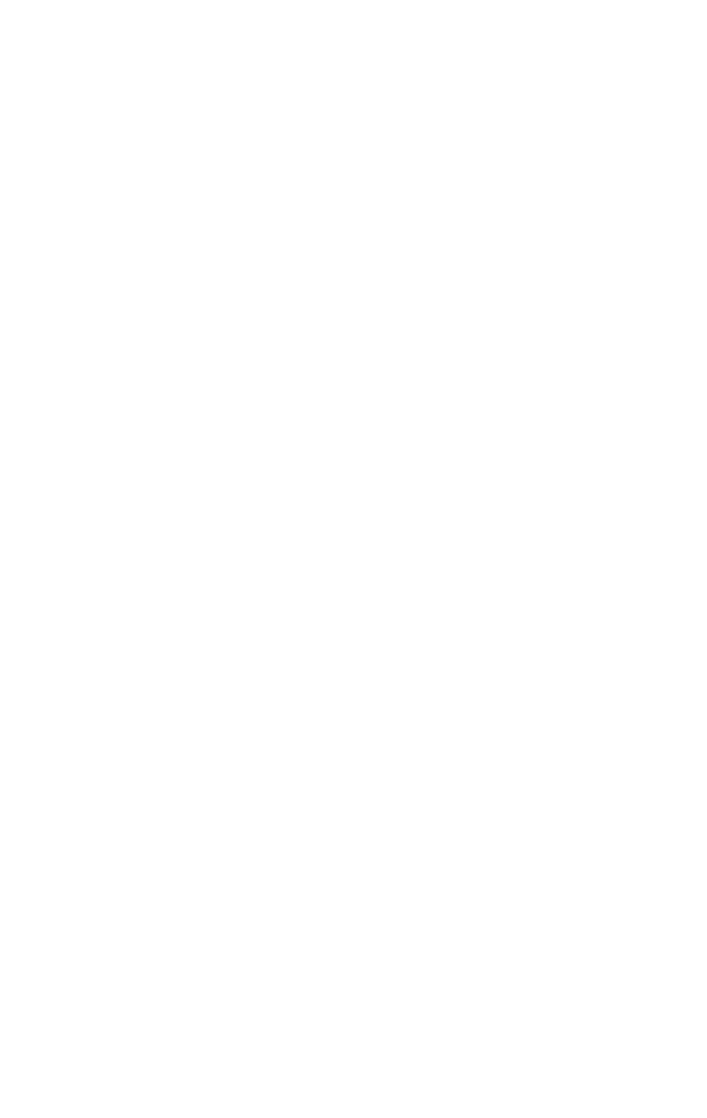Graphics Programs Reference
In-Depth Information
Let's move a few things around for practice. Move your
mouse cursor to the upper-left corner of the command panel.
You'll notice that your cursor changes when you get to the
correct place. When the cursor changes, you can right-click to
float the command panel or you can click and hold and manu-
ally pull it off to the left. Pull the command panel off and keep
it as a floater. Let's do this with the remaining toolbars by
tearing off the top of our main toolbar next. If you move your
cursor to the left of the main toolbar, you'll notice your cursor
change again.
Just as before, click and hold and pull the toolbar down.
Now your main toolbar is floating as well. All that remains
from the default user interface now is the set of Reactor tools
to the left. (These are advanced features dealing with physics
and dynamics, and are not covered in this topic.) What the
heck, let's tear that off as well. Go to the top of that toolbar
and tear it off just like you did the main toolbar. Your
entire
user interface is now floating.
Go ahead and start docking your toolbars to different sides
of your interface. Simply grab the toolbar and manually move
it to the left, right, top, or bottom. Move them around at
random and practice a bit. Also notice that you can
stack
your
toolbars. Take everything and dock it to the left of the inter-
face. They will automatically dock to each other.
Note:
You can take any horizontally docked toolbar and dock it
on the side as a vertical toolbar and vice versa.
You can also create your own custom toolbars. Let's add a
custom toolbar as a floater. Go to the top of the UI and, from
the Customize menu, select Customize User Interface.
This will bring up the Customize User Interface dialog.
We want to create a new toolbar, so select the New button.
You will be prompted to name your new toolbar. Let's
name it something totally random, like “Sean is a 3D Jedi.”
Max will float an empty toolbar in your interface.