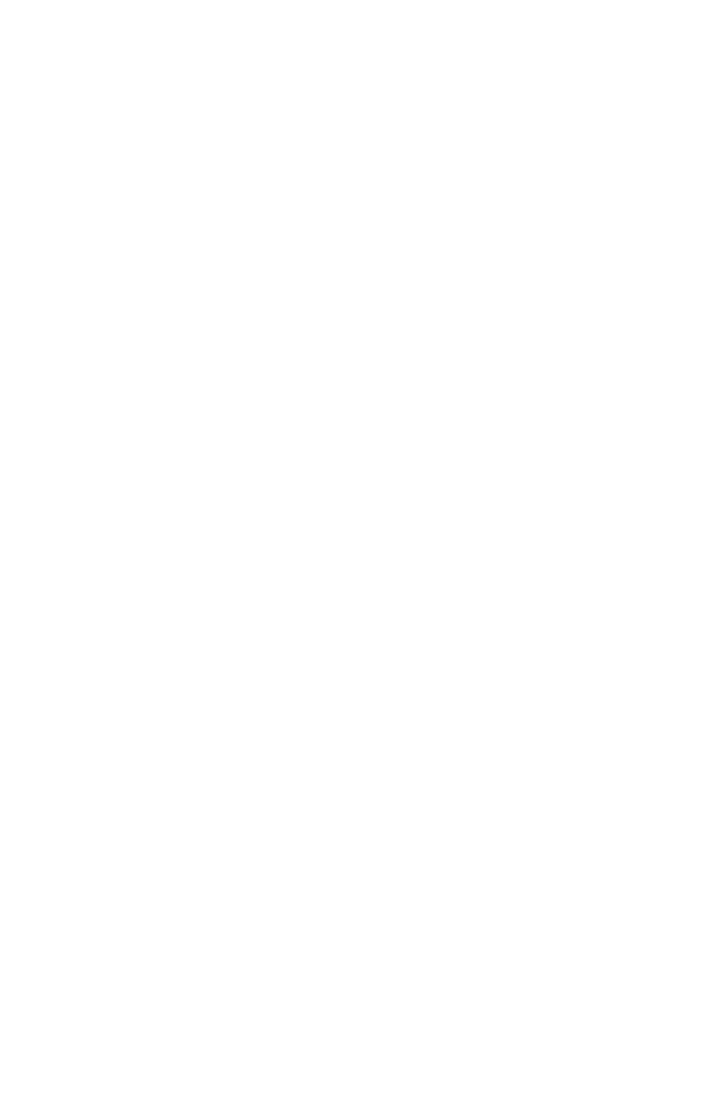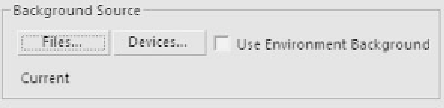Graphics Programs Reference
In-Depth Information
Don't forget to check the Use Map check box. This check box
acts as a toggle button. There may be times when you don't
want to see the background image when you render. If you
don't, then simply uncheck this box.
Now that we have the Environment and Effects settings
correctly configured, our background will show up when we
render. We just need to view this background in our viewport.
From the main menu, choose Views > Viewport Background
(or hit Alt+B) to open the Viewport Background dialog.
In the Background Source area, choose the Files button to
load the same background image that we loaded before. You
can also just check the Use Environment Background check
box. That tells Max that we want to use the same image as in
the rendered background we set up just a second ago. Either
way is fine.
Figure 22-4: The Viewport Background dialog's
Background Source area
Once you are done, you should see a glorious background
appear in your Perspective viewport.
The background image may be a bit blurry, depending on
your personal settings. By default, Max will use a slightly
compressed version of the image in order to save video mem-
ory. Our scene is not very big, so you may want to adjust
those settings, which are located in Customize > Prefer-
ences… > Viewports > Configure Driver. Just check the box
labeled Match Bitmap as Closely as Possible to tell Max to use
the same size image as the original photograph.