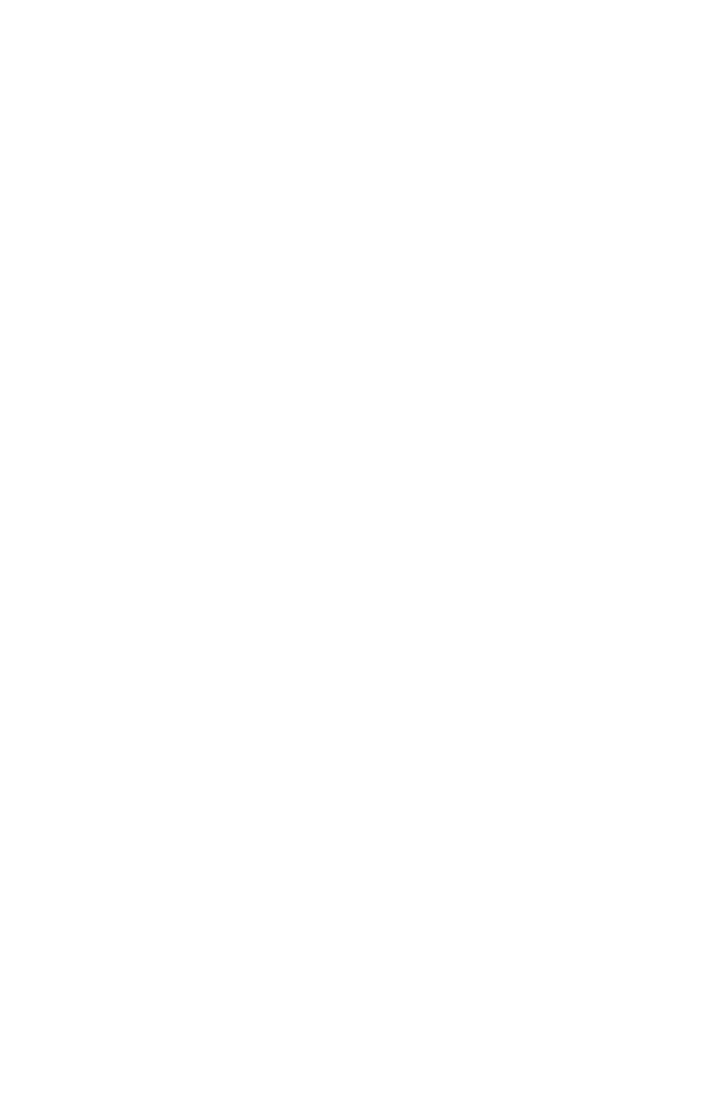Graphics Programs Reference
In-Depth Information
First we have to add the map type we want to render. Click
the Add button and pick NormalsMap. Pick a place you want
to save the file to with the … button next to File Name and
Type. Finally, pick a texture size. For this sample, I just used a
huge 2048 x 2048. I like to work large!
At this point we can hit the Render button. In the Scanline
Renderer window, you'll see what appears to be a lit flat ver-
sion of your model. If you have NormalsMap selected, a
normal map will be rendered in the specified location. After
the image is done rendering, open it in any image editing soft-
ware and you'll see the typical purplish-blue normal map.
Figure 20-12:
Final normal
map
Using the Projection Modifier
You may have noticed that after you picked the high-poly
object, your low-poly object had a Projection modifier applied
to it. This is what Max uses to grab detail from the high-poly
model and apply it to the low-poly model. Most of the time by
default the projection cage that appears blue in your viewport
will be crumpled and pretty nasty-looking. About 99.9% of the
time I start off by clicking the Reset button. This resets the
cage and places all of the vertices back on top of the low-poly's
vertices. Scroll down and check the box labeled Shaded under
the Cage section.