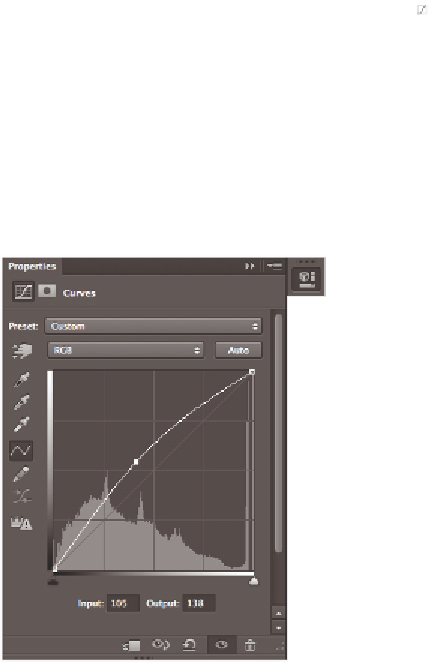Graphics Programs Reference
In-Depth Information
3
Double-click on the Butterl y 5 layer thumbnail in the Layers panel to open the
original ps1005.psd image. Press OK to dismiss the Save dialog box if necessary. You
will now add a Curves adjustment layer to increase the contrast of both butterl ies.
4
In the Adjustments panel, click the Curves icon ( )—it is the third icon in the i rst
row of icons. The Properties panel for curves opens.
5
Position your cursor in the middle of the curves graph, then click and drag the line
upward and to the left to increase the brightness and contrast. If you would like to match
the image in this example, type an Input value of
105
and an Output value of
138
. If
you cannot see the Input and Output i elds you may need to expand your Properties
window slightly. (Additionally, if you are not able to enter these values in, you may need
to change your display options for curves. To do so, click on the context menu of the
Properties panel, choose Curves Display Options and select Light (0-255).)
Adjust the curve in the Adjustments panel.
Click the Properties tab for the Curve adjustments to close it.
6
Choose File > Save, and then File > Close to close the i le. Both butterl ies in your
work image are now brighter. Multiple Smart Object layers can be linked to the same
source i le. When the source i le is changed in some way, all the linked i les also change.