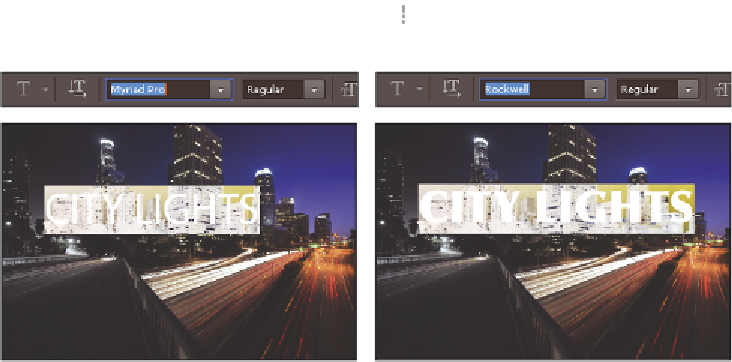Graphics Programs Reference
In-Depth Information
Get ready for a three-key command. It may seem awkward if you haven't used this
combination before, but it is used in most other Creative Suite applications to resize
text visually, and is a huge time-saver.
3
Hold down Ctrl+Shift+> (Greater Than) (Windows) or Command+Shift+>
(Mac OS), and repeatedly press the > key. The text enlarges. You can change the
combination to include the < (Lesser Than) key to reduce the size of the text. No
particular size is needed; you can choose a size that you prefer.
If you would rather not use the key command, type
85
in the font size text i eld in the
Options bar at the top of the Photoshop workspace.
Next, you will i nd a typeface that you want to use. Again, no particular typeface is
required for this exercise. Pick one that you like, but make sure that it is heavy enough
to show bevel (edge) ef ects. The font in the example is Rockwell, but you can choose
any available font from your font list.
4
Make sure the Type tool is still active and the text is selected, by pressing Ctrl+A
(Windows) or Command+A (Mac OS), or by choosing All from the Select menu.
5
Now, highlight the font family name in the Type tool Options bar at the top of the
Photoshop workspace, and press the up arrow ( ) or down arrow ( ) keys to scroll
through your list of font families.
Select the text and then select the font name in the
Press the down or up arrows to change the font selection.
Options bar.
Your font selection may dif er from this example.
If you would rather not use the font shortcut, you can select the font you want from
the Font family drop-down menu in the Options bar.
If your Swatches panel is not visible, choose Window > Swatches to bring it forward.