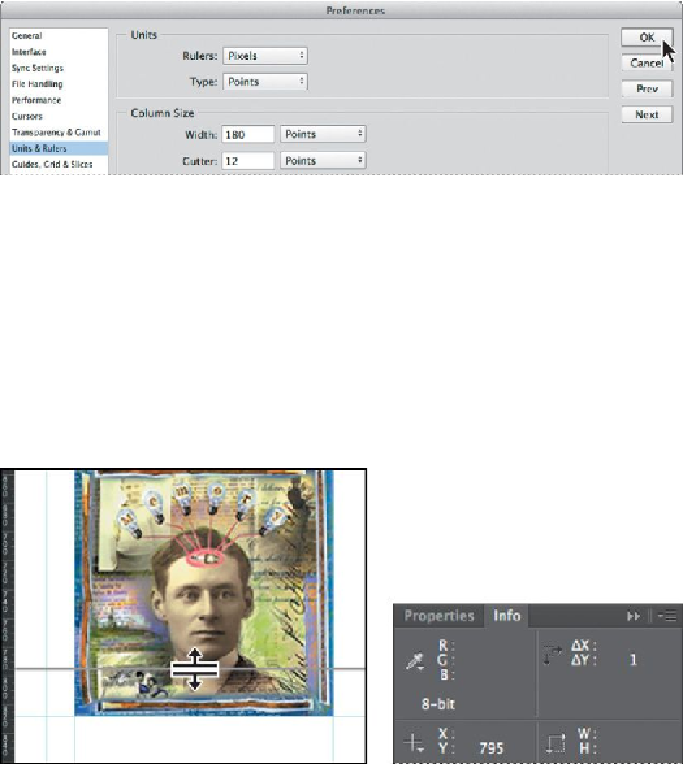Graphics Programs Reference
In-Depth Information
1.
Choose Edit > Preferences > Units & Rulers (Windows) or Photoshop >
Preferences > Units & Rulers (Mac OS). In the Units area of the dialog
box, choose Pixels from the Rulers menu, and then click OK.
2.
Choose View > Snap to turn off snapping. (A check mark appears next to
Snap when it's enabled.)
3.
Choose Window > Info to open the Info panel.
The Info panel displays information dynamically as you move the pointer or make
selections. Which information it displays depends on the tool that is selected.
You'll use it to determine the position of the ruler guide (based on the Y coordin-
ate) and the size of an area you select (based on the width and height). It's also
very handy for seeing the RGB and CMYK values of colors in an image.
4.
Choose View > Rulers. Then drag a ruler guide down until the Y value re-
ported in the Info panel is 795 pixels.
You'll use this guide to draw a band across the bottom of the image for the label.
5.
Zoom in on the first image, the image of the man. Then select Image 1 in
the Layers panel.