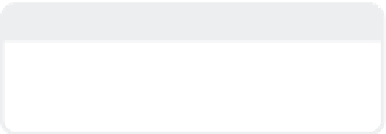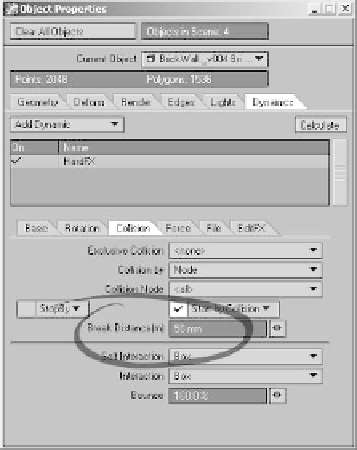Graphics Programs Reference
In-Depth Information
along the surface of the ground. Finally,
change Fix power to
500
. This helps
prevent the bricks from jittering as
they come to rest on the ground.
•
Third, the simulation is not accurate
enough. The accuracy of the simulation is
controlled by the Resolution setting on the
File tab of the HardFX parameters. Higher
numbers allow for a greater margin of error.
Currently, the Resolution is set to 100 mm.
Change this to
50 mm
. Increasing the accu-
racy of the simulation (by lowering the
resolution number) will have a direct
impact on the calculation time. The default
setting is often a good starting point, but
will need to be adjusted if you see obvious
errors in the calculation.
Note
If you find that the calculations are taking
too long, you can hold down the Ctrl key to
cancel them.
To help speed up the calculation, we can tell
LightWave not to waste time calculating
collisions until the Collision object is close
to the HardFX object. Just how close is
determined by the Break Distance setting
in the Collision tab of the HardFX proper-
ties. Currently it is set to 0. Increasing this
number will allow the Collision object to get
closer to the object before calculations take
place. If the number is too high, it will cause
inaccuracies in the calculations. For now,
change this to
50 mm
.
Figure 19-18: Increase the Break Distance to help
speed up calculations.
Figure 19-17: Lower the Resolution to reduce the
margin of error in the calculations.
Press the
Calculate
button. You'll probably
notice that the calculation time is now
excruciatingly long and while it did fix
some
of the problems, it didn't fix
all
of them.
Press the
Calculate
button again. You
should see a significant reduction in the cal-
culation time. When the processing is
complete, switch to the Camera view and
play the animation.