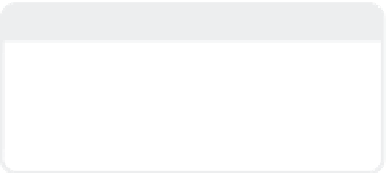Graphics Programs Reference
In-Depth Information
6.
Select the 12 polygons we smooth
shifted in Step 3 and smooth shift them
again.
Note
Sculpting the ear requires frequent move-
ment around the Perspective viewport. Since
the ear is a highly detailed form, be sure to
check it from all angles as you continue
modeling.
7.
In the Back viewport, use the Move
tool to move these 12 polygons away
from the head slightly. Then use the
Stretch tool to resize them as shown in
Figure 14-126.
3.
Select the four polygons at the center
and the eight polygons forming the
loop around them. Smooth shift these
as you've done in the past.
8.
Continue reshaping the ear as shown in
Figure 14-127. The points at the center
on the left side of the ear should lie
flush with the rest of the head. The
center point from our original four
polygons should continue to be pushed
back into the ear to form a concave
shape.
4.
Change your Action Center to
Mouse
and using the Stretch tool, resize the
polygons that are still selected after
using Smooth Shift in Step 3.
5.
Use the Drag tool to continue reshap-
ing the ear. The point at the very
center of the four polygons should be
dragged in to create a concave surface.
Then drag this same point toward the
back of the head slightly as shown in
Figure 14-125.
9.
Select the original four polygons at the
center of the ear and use Smooth Shift
again.
Figure 14-125: Smooth shift the 12 polys that currently make up the ear,
then size them and continue sculpting.