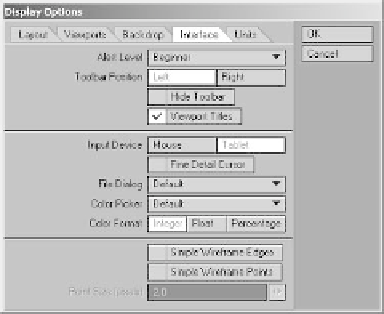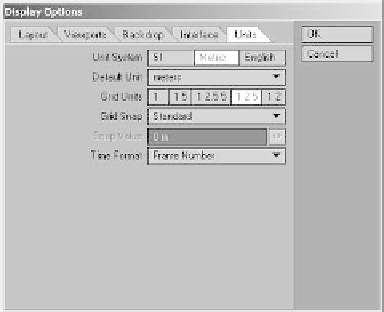Graphics Programs Reference
In-Depth Information
Note
To be honest, the only changes I've ever
made to the Interface tab are to set Input
Device to Tablet and to change the Alert
Level. The Alert Level lets you set how
urgent an alert must be in order for it to ask
you to press OK to continue. (We get into
how Alert Level affects workflow later on in
the chapters on modeling.)
If you haven't tried modeling with a tablet
device (Wacom is my personal favorite for
durability and precision), I highly recom-
mend it. When you're dragging points
around, your motions are a lot like drawing.
You simply touch the stylus tip down on a
point and drag and bring the stylus up off
the pad when the point is where you want it
to be. I find it to be so much
faster
than
clicking a mouse and a lot less painful. (And
because holding a “pencil” is more of a
natural position than holding a mouse, I
imagine that a tablet could be a help to
people worried about carpal tunnel syn-
drome — though this is only a guess.)
Figure 2-48: The Backdrop tab.
The Units tab (Figure 2-50) is the tab I use
most frequently in the Display Options win-
dow in Modeler. In this tab, you can tell
LightWave whether you want to work in
metric units or English units. More impor-
tantly, this tab is where you activate and
adjust Grid Snap.
LightWave's quick and variable Grid
Snap is another one of those things that
you'll wish every 3D program had. Its set-
tings are as follows:
•
Standard
lets you quickly position
objects with respect to decent-sized (one-
tenth) segments of Modeler's visible grid.
•
Fine
breaks Modeler's Standard snap
into even smaller units for precise position-
ing, still respecting units of its visible grid.
•
Fixed
lets you specify
exactly
what
interval to which you wish to adhere your
movements, regardless of the visible grid.
•
None
lets you move objects in utter,
minute detail.
Figure 2-49: The Interface tab.
Figure 2-50: The Units tab.