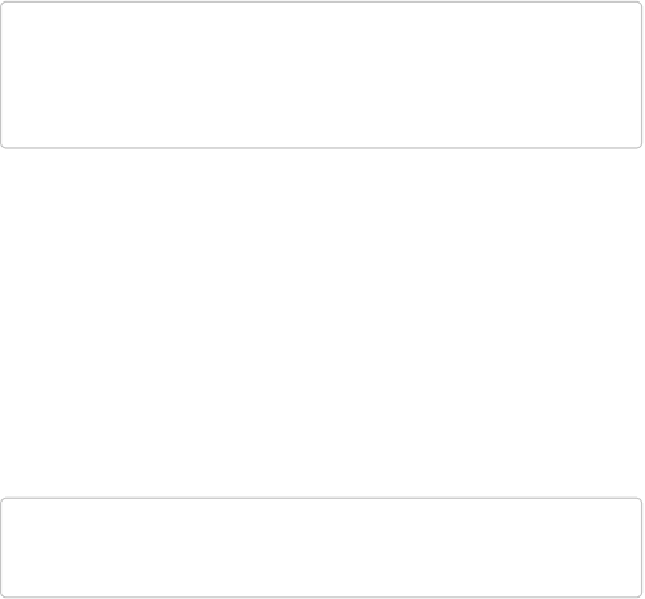Graphics Programs Reference
In-Depth Information
The new slideshow-creation process works exactly the same whether you're on a Mac or a
PC:
1.
In either the Editor or the Organizer, go to Create
→
Slide Show
.
You have to select at least one photo in the Organizer or have at least one photo open
in the Editor before you start. But you can add more photos later, so you don't have to
choose everything before you start.
TIP
You can also start a slideshow in the Organizer by selecting at least one photo,
and then clicking the Slideshow button at the bottom of the window. When Ele-
ments is through playing your slideshow, click the Edit button to customize it.
If you start in the Editor, you get bounced over to the Organizer to create your
slideshow. If you have photos open in the Editor, they get included in your slideshow.
If you start from the Editor with no photos open, you just see the Organizer's Media
view and have to choose Slide Show from the Create menu again.
If you have photos open in the Editor that you've worked on but haven't saved, Ele-
ments warns you that it will skip those photos when it creates your slideshow. If you
want to include them, click Cancel and save your work, and then start again. Photos
that you include in your slideshow that are open in the Editor don't have to be in the
Organizer, but Elements automatically adds them to the Organizer when you create
your slideshow.
TIP
You aren't limited to still photos—you can also include videos in your slideshows.
2.
In the Slideshow window, choose a theme, and then click Next
.
The window displays thumbnails of the different slideshow options and a description
of each. It doesn't really matter which one you choose here, because you can change
themes later if you don't like the one you picked.