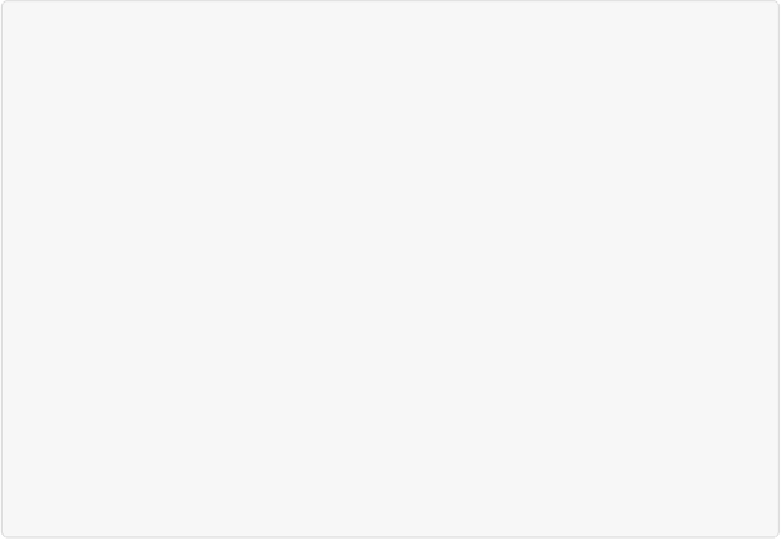Graphics Programs Reference
In-Depth Information
FREQUENTLY ASKED QUESTION: PICKING THE FILE TYPES THAT
ELEMENTS OPENS
How do I stop Elements from opening all my files?
Sometimes people are dismayed to discover that once they install Elements, it opens every time
they double-click any kind of graphics file—whether they want the file to open in Elements or
not. You can fix that easily enough:
▪
In Windows
: Find a file of the type you want to change (like a JPEG, for example). Then
right-click the closed file's icon and, from the pop-up menu, select “Open with”→“Choose
default program.” In the list that appears, select the program you want to use to open the file.
Turn on the “Use this app for all [file format] files” checkbox (in Windows 7, the checkbox is
labeled “Always use the selected program to open this kind of file”) to set that program for
all files of this type.
▪
On a Mac
: In the Finder, find a file of the type you want to change (like a JPEG, say). Click
once to select it, and then press
⌘
-I to bring up the Get Info window, which has lots of data
about the file. Expand the window's “Open with” section by clicking the flippy triangle next
to it, choose the program you want from the drop-down menu, and then click the Change All
button.
Voilà—from now on, those kinds of files will open in the program you chose.
Working with PDF Files
If you open a PDF file in Elements, you'll see the Import PDF dialog box (
Figure 2-5
),
which lets you control how Elements treats the file. You can choose to import whole pages or
just the images on the pages, import multiple pages (if the PDF is more than one page long),
and pick the imported files' color mode (
Selecting a Color Mode
) and resolution, as well as
tell Elements whether to use anti-aliasing (
Controlling the Selection Tools
).