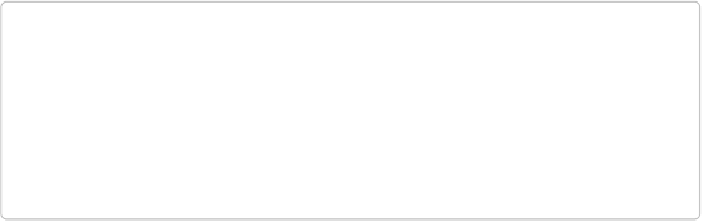Graphics Programs Reference
In-Depth Information
One of the really great things about the Text on Custom Path tool is that you can go back
anytime and edit any aspect of your work, as long as you don't simplify it (
The Custom
Shape Tool
)
. Just make sure the Text layer is active and then, in the Tool Options area, click
this tool's Modify button; then you can drag the path all over the place. To edit the text,
double-click the Text layer's T icon in the Layers panel to select it. You can also use all the
techniques for moving and resizing listed in the
Adding Text to a Selection
section (
Adding
TIP
When the Modify button is active, you see a circle and an X on the baseline for your text.
The X marks the start of the text, and there's a tiny, almost invisible circle that marks the
end of it. If you type so much that the text circles back past your starting point, or if you
drag the beginning of the text so it's past the circle, some of the letters you typed will dis-
appear or the text will bunch up in weird places on the path. To fix that, find the circle and
drag it farther away from the starting point.