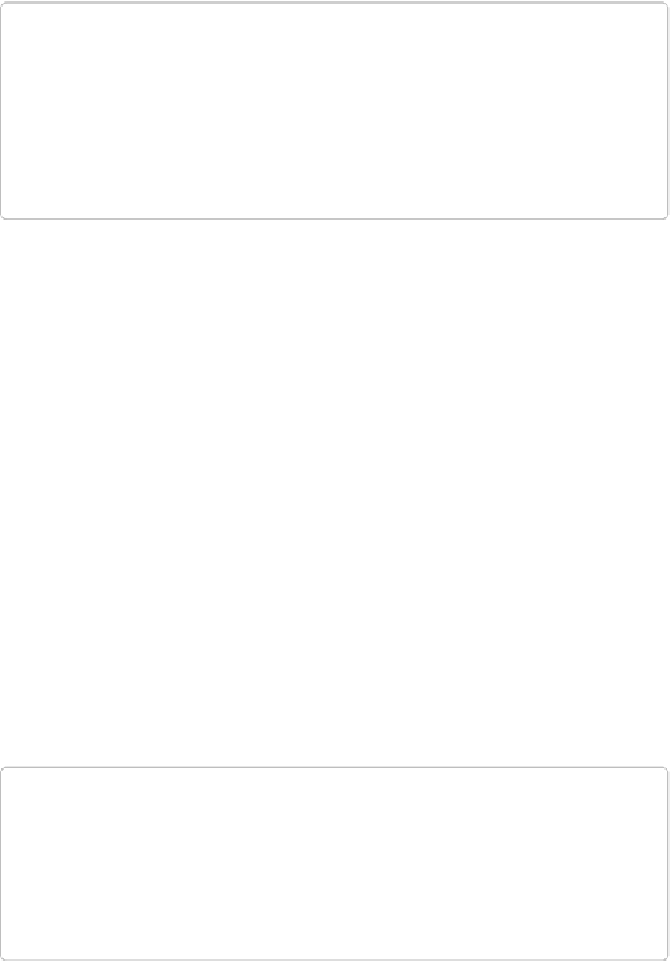Graphics Programs Reference
In-Depth Information
NOTE
When a type tool's cursor is active in your image (so you see a blinking line showing
where letters will appear if you type), you can't use the standard keyboard commands
to reset your foreground and background colors to black and white (D) or to switch
them (X). If you try to use the shortcuts, you'll simply type those letters in your im-
age, so you have to click the relevant buttons in the Tools panel (
Choosing Colors
)
instead.
▪
Leading
. This setting (whose name rhymes with “bedding”) controls the spacing
between the lines of text as measured in points. For horizontal text, leading is the differ-
ence between the
baselines
(the bottom of the letters) of each line. For vertical text, lead-
ing is the distance from the center of one column to the center of the column next to it.
Figure 14-3
shows what a difference leading can make. Elements automatically sets the
leading to Auto, which is the program's guess as to what looks best. You can change the
leading by choosing a number from the list or by entering the amount you want (in
points, unless you changed the measurement unit in Elements' preferences).
▪
Faux Styles
. Yup, faux as in “fake.” If your chosen font doesn't have a bold, italic, un-
derline, or strikethrough version, you can tell Elements to simulate that style by clicking
the appropriate icon here. (These options aren't available for some fonts.)
▪
Alignment
. These buttons tell Elements how to align the text, just like in a word-pro-
cessing program. If you enter multiple lines of text with the Horizontal Type tool, this is
where you tell Elements whether you want it lined up left, right, or centered (for hori-
zontal text). If you use the Vertical Type tool, you can align the columns along the top,
bottom, or middle instead.
TIP
If you're using the Vertical Type tool, each time you start a new column, Elements
puts it to the left of the previous one, so your columns run from right to left. If you
want vertical text columns that run left to right instead, you need to put each column
on its own layer and position them manually. You can then use the Move tool's Dis-
tribute option to space them evenly (
Aligning and Distributing Layers
)
.