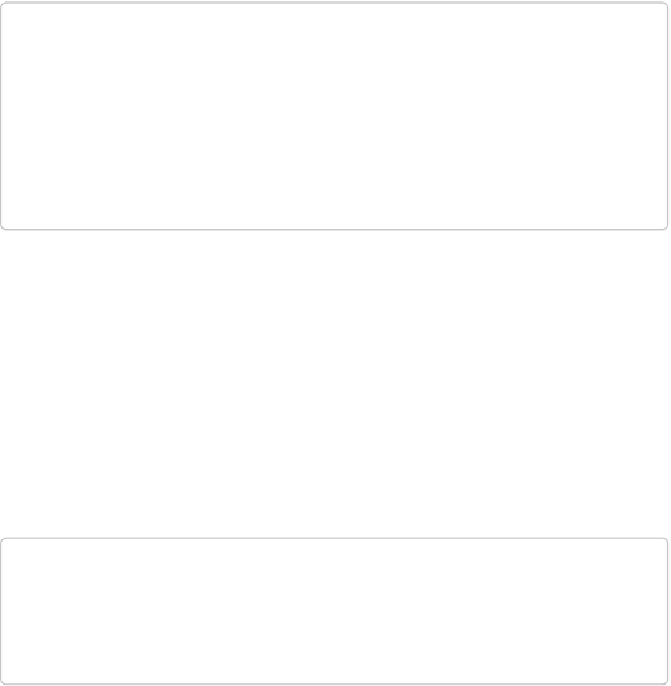Graphics Programs Reference
In-Depth Information
TIP
The Font Family menu displays the word “Sample” in the actual fonts to make it easi-
er for you to find one you like. You can adjust the size of these previews by going to
Edit→Preferences→Type/Photoshop Elements Editor→Preferences→Type.
Power users can pay attention to the abbreviations to the left of each font's name: An
O indicates an OpenType font, and TT indicates a TrueType font, in case you ever
need to know.
▪
Font Style
. Here's where you select from the styles available for your font, like bold or
italic.
▪
Size
. This is where you choose how big the text should be. Text is traditionally measured
in
points
—that's what the “pt” here stands for. (The box on
How Resolution Affects Font
Size
explains the relationship between points and actual size in Elements.) You can click
the arrow here and choose a preset size from this drop-down menu, or just type the size
you want into this field. And you aren't limited to the sizes shown in the menu—you can
enter any number you want, up to 1,296 pts.
TIP
If points make you nervous, you can change the type tools' units of measurement to
millimeters or pixels by going to Edit→Preferences→Units & Rulers/Photoshop Ele-
ments Editor→Preferences→Units & Rulers.
▪
Color
. Click this rectangle to bring up the color swatches. You can click a swatch to set
the color of your text, or click the rainbow-colored circle at the bottom right of the
Swatches panel to open the full Color Picker. When you make a selection, the rectangle
in the Tool Options area and your foreground color square both change to reflect your
choice.