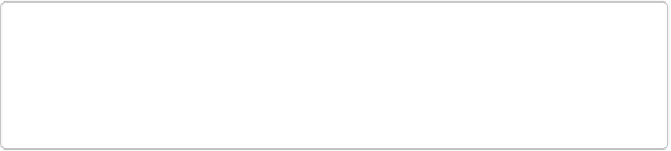Graphics Programs Reference
In-Depth Information
pointed end turns black to let you know that it's the active stop. Anything you do at this point
will affect the area governed by that stop.
The color stops let you customize the gradient in lots of different ways:
▪
Change where the color transitions
. Click a color stop and you see a tiny diamond ap-
pear under the Gradient bar. (If the stop isn't at an end of the gradient, you get
two
dia-
monds, one on either side of the stop.) The diamond is the midpoint of the color change.
Diamonds always appear between two color stops. You can drag the diamond in either
direction to skew the color range between two color stops so that your gradient includes
more of one color than another. Wherever you place the diamond tells Elements that
that's where the color change should be half completed.
TIP
To precisely position a stop, activate it and then enter a number (indicating percent-
age) in the Location box below the Gradient bar; for example, entering
50
positions
the stop at the bar's midpoint.
▪
Change one of the colors in the gradient
. Click any color stop, and then click the Color
rectangle at the bottom of the Gradient Editor to bring up the Color Picker. Clicking the
down arrow on the corner of the Color rectangle brings up the Color Swatches panel in-
stead. Either way, choose a new color, and the gradient automatically reflects your
change. You can also pick a new color by moving your cursor over the Gradient bar; the
cursor turns into an eyedropper that lets you sample a color.
▪
Add a color to the gradient
. Click a blank spot beneath the bar to indicate where you
want the new color to appear, and Elements adds a new color stop where you clicked.
Then you can click the Color rectangle to choose a different color for the new stop.
Repeat as many times as you want. To duplicate an existing color in your gradient, click
its stop, and then click a blank spot below the bar where you want to use that color again.
▪
Remove a color from a gradient
. If a gradient is
almost
what you want but you don't
like one of its colors, you don't have to live with it. You can remove a color by clicking
its stop to make it active. Then either click the Delete icon (the trashcan) at the bottom
right of the Gradient Editor, or just drag the stop downward off the bar. (The Delete icon
is grayed out if no color stop is active.)