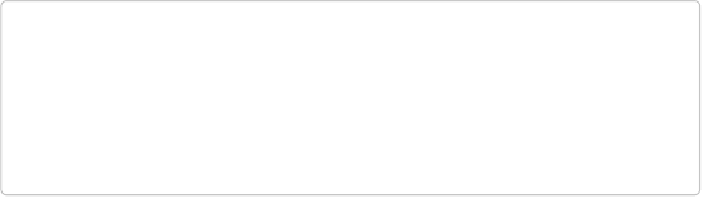Graphics Programs Reference
In-Depth Information
Transparency in Gradients
You can also use the Gradient Editor to adjust the transparency in a gradient. Elements gives
you nearly unlimited control over transparency in gradients, and over the opacity of the color
at any point in a gradient. Adjusting opacity in the Gradient Editor is much like using the
color stops to edit the colors, but instead of color stops you use
opacity stops
.
NOTE
Transparency is particularly nice in images you're creating to use online, but remember
that you need to save in a format that preserves transparency, like PNG or GIF, or you
lose the transparency. (If you save the file as a JPEG, for example, the transparent areas
become opaque white.) See
Image Formats and the Web
for more about file formats for
the Web.
The opacity stops are the little boxes
above
the Gradient bar. You can move an opacity stop
to wherever you want and then adjust it using the Gradient Editor's settings. Click above the
Gradient bar wherever you want to add an opacity stop. The more opacity stops in the Gradi-
ent bar, the more points where you can adjust your gradient's opacity.
Here's how to add an opacity stop and adjust its opacity setting:
1.
Optionally, click one of the existing opacity stops
.
The new stop you're about to create will have the same opacity as the stop you click
in this step, but you can adjust the new stop once you create it. (You can actually skip
this step, but it lets you predetermine the opacity of your new stop.)
2.
Add an opacity stop
.
Click a blank spot just above the Gradient bar where you want to add a stop. Then, if
you want the new stop to be precisely positioned, enter numbers (indicating percent-
age) in the Location box below the Gradient bar. For example, entering
50
positions a
stop at the bar's midpoint.
3.
Adjust the new stop's opacity
.
Go to the Opacity box below the Gradient bar and either enter a percentage or click
the arrow to the right of the number and then move the slider.