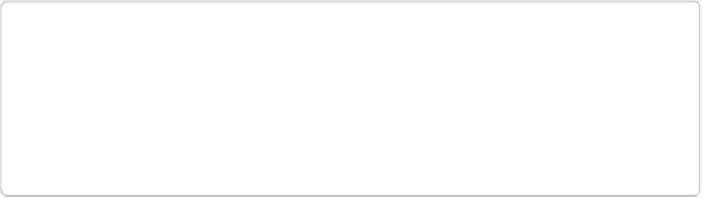Graphics Programs Reference
In-Depth Information
5.
Click Done to finish
.
Don't forget to save your changes (
Saving Your Work
). If you decide you don't like
what you did, click Cancel. To close your photo, press Ctrl+W/
⌘
-W; or leave it open
and switch to another tab to share it or use it in a project.
TIP
Guided Edit shows you quick and easy ways to change an image, but it doesn't always get
you the best possible results. It's a great tool for starting out; just remember that what you
see there isn't necessarily the
best
you can make your images look. Once you're more
comfortable in Elements, Quick Fix (
Chapter 4
) is a good next step. You'll find that most
of the tools there will be familiar if you've been using Guided Edit.
Escape Routes
Elements has a couple of really wonderful features to help you avoid making permanent mis-
takes: the Undo command and the History panel. After you've gotten used to them, you'll
probably wish it were possible to use these tools in
all
aspects of your life, not just Elements.
Undo
No matter where you are in Elements, you can almost always change your mind about what
you just did. Press Ctrl+Z/
⌘
-Z, and the last change you made goes away. This keystroke
works even if you've just saved your photo,
but only while the image is still open
—if you
close the file, your changes are permanent. Keep pressing Ctrl+Z/
⌘
-Z to keep undoing your
work, step by step.
If you want to
redo
what you just undid, press Ctrl+Y/
⌘
-Y. These keyboard shortcuts are
great for toggling changes on and off while you decide whether you want to keep them. The
Undo/Redo keystrokes work in both the Organizer and the Editor.