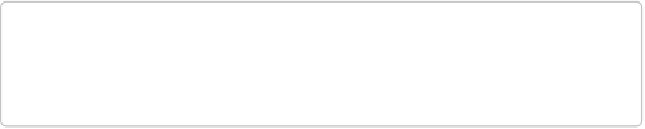Graphics Programs Reference
In-Depth Information
Look through your photos to find one that's “clean” (meaning people- or object-free)
in the area where the people or objects you want to remove from the final photo are.
For example, if your final image is a photo of the Statue of Liberty with tourists on
the left side of her crown, you'd want the source photo to show the Statue of Liberty
with
no
tourists on the left side of her crown. Click that photo in the Photo Bin, and it
appears in the Source preview area (the left-hand slot).
NOTE
As with Faces, you can use many source images, but you work with only one at a
time; just click the next source photo in the Photo Bin when you're ready for it.
5.
If necessary, align the photos manually
.
Usually you don't need to do this, but if Elements didn't do a good job of automatic-
ally aligning the photos, then in the Photomerge Scene Cleaner pane, click the Ad-
vanced Options button and you'll see the three markers described in the section on
Faces (
Merging Different Faces
). This time, instead of the eyes and mouth, place
them over three similar locations in each photo. Each target has a tiny number next to
it, so try to get the crosshairs with the same numbers in the same place in each photo.
(In other words, you don't want target 2 at the bottom of one photo and the top of the
other.) Then click the Align Photos button.
6.
Tell Elements what you want to move
.
If the Pencil tool isn't active, click it in the Photomerge Scene Cleaner pane. Then, in
the source image, draw over the area you want to move to the final photo. Just draw a
quick line—Elements figures out exactly what to move. (Alternatively, you can go to
the Final preview area and draw over the area you want to
cover
—Elements can fig-
ure it out either way.)
7.
If needed, adjust the areas
.
Use the Pencil tool again to add more areas, or the Eraser tool to remove bits if Ele-
ments moved too much. You can use the Eraser in either preview area, Source or Fin-
al. If you have more than two photos to work with, in the Photo Bin, click another
photo to display it in the Source slot, and then select the area(s) you want. If you need
to see the edges of the areas that Elements is moving, turn on the Show Regions