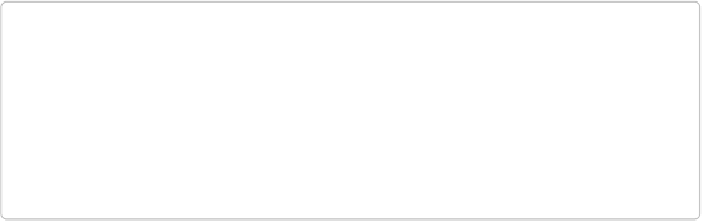Graphics Programs Reference
In-Depth Information
Most digital cameras produce raw files with 10 or 12 bits per channel, although a few can
shoot 16-bit files. The Raw Converter can save any of these original bit depths as either 8- or
16-bit files. You'd think it would be a good idea to save digital files at the largest possible bit
depth, but you'll find quite a few restrictions on what you can do with 16-bit files in Ele-
ments. You can open them, make some corrections, and save them, but that's about it. You
can't work with layers or apply the more artistic filters to 16-bit files, although you can use
many of Elements' Auto commands. If you want to work with layers on 16-bit files, then you
need to upgrade to Photoshop.
NOTE
Your scanner may
say
it handles 24-bit color, but this is actually the same as what Ele-
ments calls 8-bit. Elements goes by the number of bits per color channel, whereas some
scanner manufacturers try to impress you by giving you the total for all three channels (8
x 3 = 24). So when you see really high bit numbers on scanners—assuming they're not
machines for commercial print shops—you can usually get the Elements equivalent by di-
viding by three.
Once you've decided between 8- and 16-bit color, make your selection in the Depth drop-
down menu at the bottom of the Raw Converter window. This setting is “sticky,” so until you
change it, all your images open in the color depth you choose here. If you ever forget what
bit depth you've chosen, your image's title bar or tab tells you, as
Figure 8-8
shows.