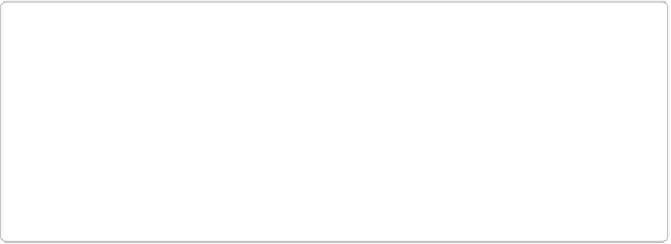Graphics Programs Reference
In-Depth Information
Calibrating Your Monitor
Most programs pay no attention to your monitor's color settings, but color-managed ones
like Elements rely on the monitor's
profile
—the information your computer stores about
your monitor's settings—when deciding how to display a photo onscreen or how to print it.
If that profile isn't accurate, the color in Elements won't be either.
So you may need to
calibrate
your monitor, which is a way of adjusting its settings. A prop-
erly calibrated monitor makes all the difference in the world in getting great-looking results.
If your photos look bad only in Elements or if your printed pictures don't look anything like
they do onscreen, then calibrating is a good way to begin fixing the problem.
Calibrating a monitor sounds intimidating, but it's actually not that hard—some people think
it's even kind of fun. And it's worth it, because afterward your monitor may look a thousand
times better than you thought it could. Calibrating may even make it easier to read text in
Word, for instance, because the contrast is better.
Your calibrating options are:
▪
Use a colorimeter
. This method may sound disturbingly scientific, but it's actually the
easiest and best. A
colorimeter
is a device with special software that does the calibrating
for
you; using such a device is much more accurate than calibrating by eye. For a long
time, only pros could afford colorimeters, but these days, if you shop around, you can
find something like the Spyder4EXPRESS or ColorMunki Smile for about $100. If
you're willing to spend more, you can find professional calibrators like the i1Display Pro
or the ColorMunki Display. If you're serious about controlling colors in Elements, using
a colorimeter is by far your best option.
NOTE
The colorimeter's software will probably ask you to set your monitor's brightness and
contrast before you begin calibrating, even though many modern monitors don't have
any easy way to adjust these settings. If you're happy with your monitor's current
brightness and contrast, you can safely ignore this step. The next steps will ask you to
choose a white point and gamma for your monitor. Unless you have a reason to use
different settings, you usually want to set the white point to 6500 (Kelvin) and your
gamma to 2.2.