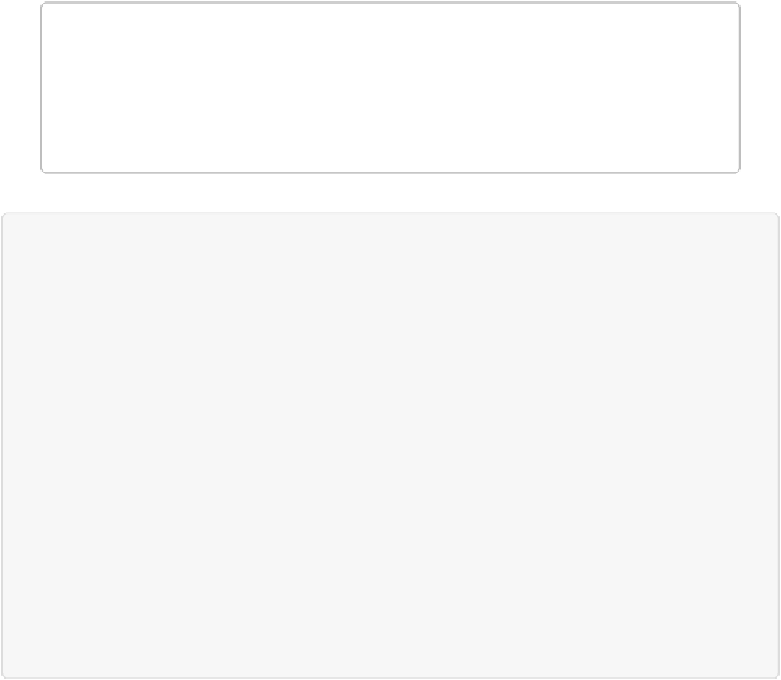Graphics Programs Reference
In-Depth Information
NOTE
Flattening creates a Background layer out of the existing layers in an image, which means
that you lose transparency, just as with a regular Background layer. If you want to create a
single layer
with
transparency, then use the Merge Visible command (
Merging and Flat-
tening Layers
) instead.
POWER USERS' CLINIC: STAMP VISIBLE
Sometimes you want to perform an action on all your image's visible layers without permanently
merging them together. You can do this quickly and easily—even if your file contains dozens of
layers—with the Stamp Visible command, which combines the contents of all your visible layers
into a new layer at the top of the layer stack. Stamp Visible is great because it creates a new, com-
bined layer that you can work on while leaving your existing layers untouched, in case you want
them back later.
To use this command, make sure the top layer in your image is active, and then press
Shift+Alt+Ctrl+E/Shift-Option-
⌘
-E or hold down Alt/Option while selecting the Merge Visible
command from either the Layer menu or the Layers panel's menu (which you open by clicking
the square made of four horizontal lines). However you run the command, Elements creates a new
layer at the top of the Layers panel and fills it with the combined contents of all your other layers.
To keep a layer or two from being included in this new layer, simply hide those layers before run-
ning Stamp Visible. You can also use Stamp Visible on only some of your layers. Just make sure
the layers you want are all together at the bottom of the layer stack, and then click the top layer
that you want included before pressing the shortcut keys mentioned above. When you do that, the
Stamp Visible layer appears just above the layer you selected.
Layer Masks
Elements gives you an incredibly powerful tool for getting the most out of layers:
layer
masks
.
What are they and why are they such a big deal? As their name implies, layer masks let you
tos and using Refine Edge to cut objects out of an image, and earlier in this chapter you
learned how to hide whole layers and to cut or copy something to a new layer. Those are all
fine techniques, but if next week you change your mind about exactly what you want to in-
clude in your image, you have to start all over again. Wouldn't it be cool if you could just