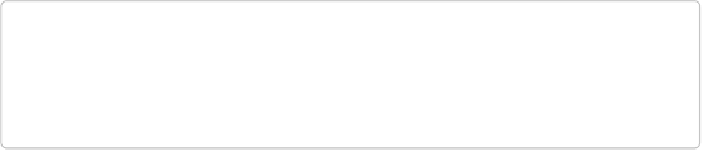Graphics Programs Reference
In-Depth Information
TIP
While the Refine Edge window is onscreen, you can use the Zoom tool and the key-
strokes for zooming in and out (
The Zoom Tool
)
to get as large a view as you need to see
just how you're changing the edges of your selection.
As if all those features weren't enough, the dialog box's Adjust Edge section gives you even
more
ways to tweak your selection's outline. This section's first two settings, Smooth and
Feather, are most helpful for hard-edged selections where you don't need the other Refine
Edge tools so much. To adjust the following settings, you can either drag the slider or type a
number in pixels (for Smooth and Feather) or a percentage (for Contrast and Shift Edge).
▪
Smooth
. This setting gets rid of jagged edges in your selection. Be careful: A little
smoothing goes a long way. If you've increased the Smart Radius setting, you probably
don't want to use this option, too.
▪
Feather
. Feathering (which also softens edges) is explained in the box on
Feathering and
▪
Contrast
. Use this slider if you find that everything you've done to your selection has
melted away all the edge differentiation between your subject and the background, and
you want to increase the contrast between your selection and the surrounding area. Usu-
ally, though, you're better off going back to the dialog box's Edge Detection section and
adjusting your selection there.
▪
Shift Edge
. This setting adjusts the
size
of your selection. Move the slider left to contract
the selection or right to expand it. The main use for this setting is to help when you've
included too much of the contrasting background in your selection, although the Decon-
taminate Colors setting (explained next) may be able to fix that better than this slider.
However, sometimes shifting the selection's edges a bit helps the Smart Radius feature
do its job better.
Finally, the Output section gives you another immensely helpful tool for tweaking the colora-
tion of your selection's edges: the Decontaminate Colors checkbox. After all that edge ad-
justing, your final selection may still include some of the background color you don't want,
like the blue shirt of the person who was holding the fuzzy duckling in your original photo.
Turn on this checkbox and then use the Amount slider below it to tell Elements how much to