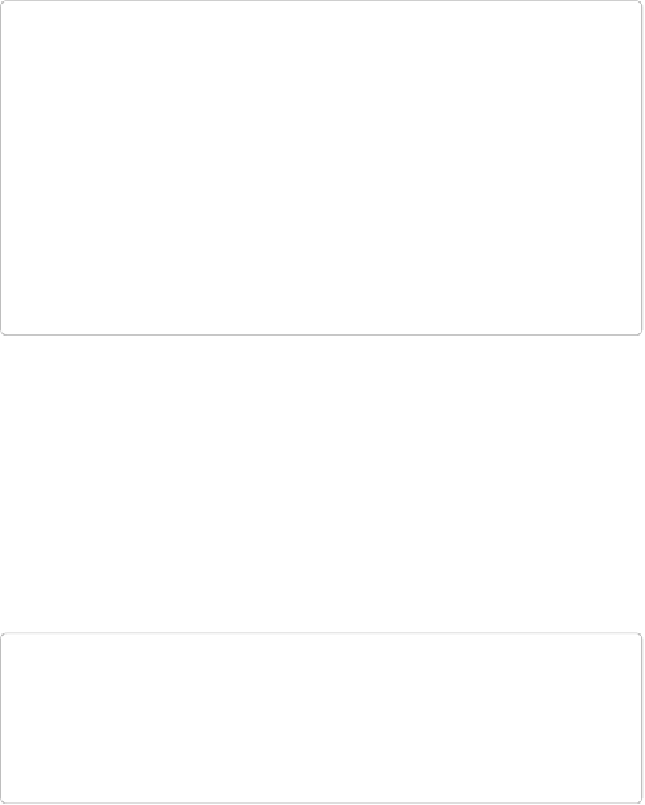Graphics Programs Reference
In-Depth Information
TIP
If you inadvertently selected some areas that you don't want, you've got a couple
of options. If the unwanted area is touching the stuff you do want (for instance,
the selection includes a big chunk of the floor as well as your subject), it's best to
click Cancel in the Refine Edge dialog box, edit your selection, and then open the
dialog box again. But if the unwanted areas
aren't
touching the stuff you want to
keep, you can usually go back once you're done with Refine Edge and use the
Eraser tool (if you choose to output a selection—see step 3 of this list) or edit the
layer mask (if you choose to output a masked layer) to get rid of the unwanted
areas. Bottom line: Your selection doesn't need to be absolutely perfect before
you use the Refine Edge dialog box, but it's harder to edit the selection's edges
after you've used Refine Edge.
2.
Use the options in the dialog box's Edge Detection and Adjust Edge sections to
refine your selection's edges
.
These tools and sliders, which are explained after this list, let you tweak and polish
the selection's edges. It may take Refine Edge a few seconds to catch up to you when
you adjust one of these settings, so go slowly and watch to see just how you're chan-
ging the edges. It usually doesn't take much to get any soft edges you're trying to se-
lect. If you go too far, you may see more of the background color bleeding through, or
Elements may even decide to omit some flyaway hairs or other fine details.
TIP
If you just want to adjust the edges of an easy-to-select object like a kayak or a
toaster, you can skip right to the dialog box's Adjust Edge section, tweak those
sliders, and then click OK. But for tricky selections, you'll need the help of the
Edge Detection settings, too.
3.
In the Output section, choose what kind of selection you want and where you
want it to appear (in the current document or a new one) once you're done with
Refine Edge
.