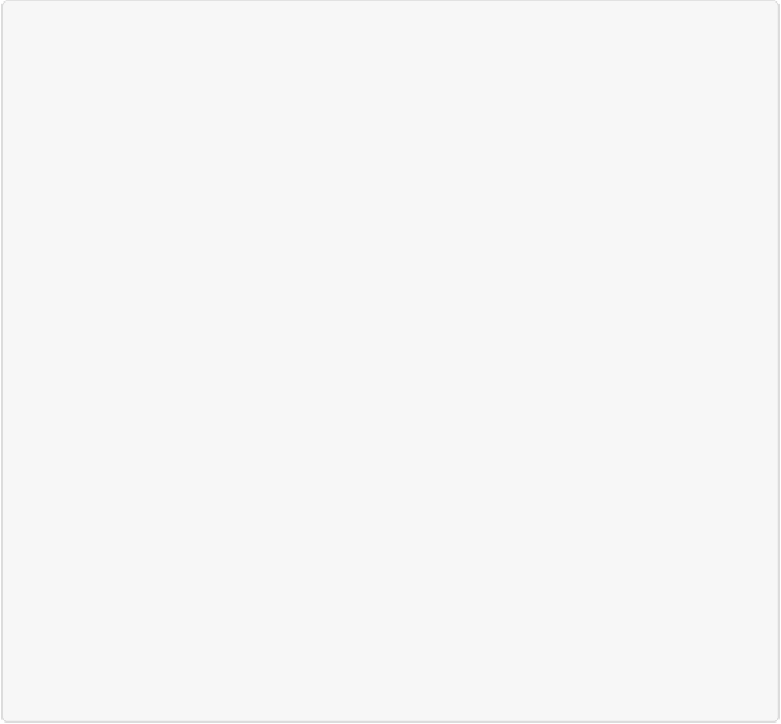Graphics Programs Reference
In-Depth Information
ORGANIZATION STATION: MANAGING IMAGE WINDOWS
In addition to the various menu commands discussed in this section, there's another way to con-
trol whether you have tabs or windows without trekking up to the menu bar: dragging. (You need
to turn on floating windows
and
floating window docking before these tricks will work;
Image
Views
tells you how.) Here are a few shortcuts:
▪
Turn a tab into a window
. Just grab the tab's title bar and drag down. The tab pops off and
turns into a floating window.
▪
Turn a window into a tab
. Drag the window up toward the top of the Elements workspace
until you see a blue outline. This outline is Elements' way of telling you that, if you let go of
the mouse button, it'll consolidate the window with the outlined area, just like it consolidates
panels (see
Figure 1-10
)
.
▪
Create tabs in a floating window
. Say you're working on combining elements from many
different images, and it's getting hard to know which is where. To put two images in one
floating window, just drag one window's title bar onto another window's title bar; when you
see the blue outline, let go of your mouse. You now have a floating window with two tabs.
(Repeat this trick as many times as you want for a multitabbed window.)
▪
Avoid making tabs
. When you're working with floating windows, if the tops of the windows
move too close together, Elements wants to combine them. If you're dragging windows
around and you see the telltale blue outline, just keep dragging till it disappears.
▪
Undo accidental tabs
. If you create a tab you didn't mean to, grab the top of the image you
want to turn back into a floating window, and then drag it loose from the tab group.
Just remember that in Elements, anytime you're dragging something and a blue outline appears,
what you're dragging is going to get consolidated with something if you let go of the mouse. If
you don't want that to happen, keep dragging until the outline disappears.
The Zoom Tool
Some of Elements' tools require you to get a really close look at your image to see what's
going on. Sometimes you even need to see individual
pixels
as you work, as shown in
Fig-
ure 3-16
. The Zoom tool makes it easy to zoom your view in and out.