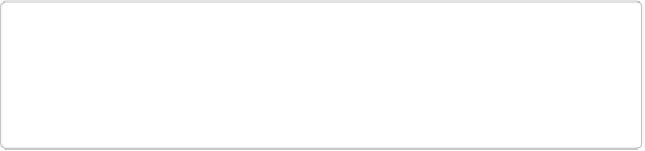Graphics Programs Reference
In-Depth Information
2.
Call up the Backup dialog box, and let Elements make sure your catalog is in
backup-ready shape
.
Go to File→Backup Catalog, or press Ctrl+B/
⌘
-B. If Elements is aware of any miss-
ing files, you see a window where you can choose to let Elements reconnect them, or
you can click Continue to ignore any unconnected files.
3.
Tell Elements what kind of backup to make
.
In the Backup Catalog dialog box, you have to decide whether to back up your whole
catalog or to make an incremental backup. The Full Backup option backs up
everything
in your catalog. Pick that option the first time you make a backup, or if
you're backing up everything to move to a new computer. The Incremental Backup
option finds only the stuff that's new since the last time you made a backup, and that's
all it copies—a major time- and space-saver. Make your choice, and then click Next
to continue.
NOTE
You have to make a full backup at least once before Elements will let you do an
incremental backup, and there seem to be more problems with incremental
backups, so many people think it's prudent to do a full backup every time.
4.
Choose a destination for your files
.
Your choices in the Select Destination Drive section include all your available hard
drives. In the list, click the drive you want to use. If you're using Windows and you
want to back up to CDs or DVDs, choose your disc drive from this list. Elements even
pops the drive open for you.