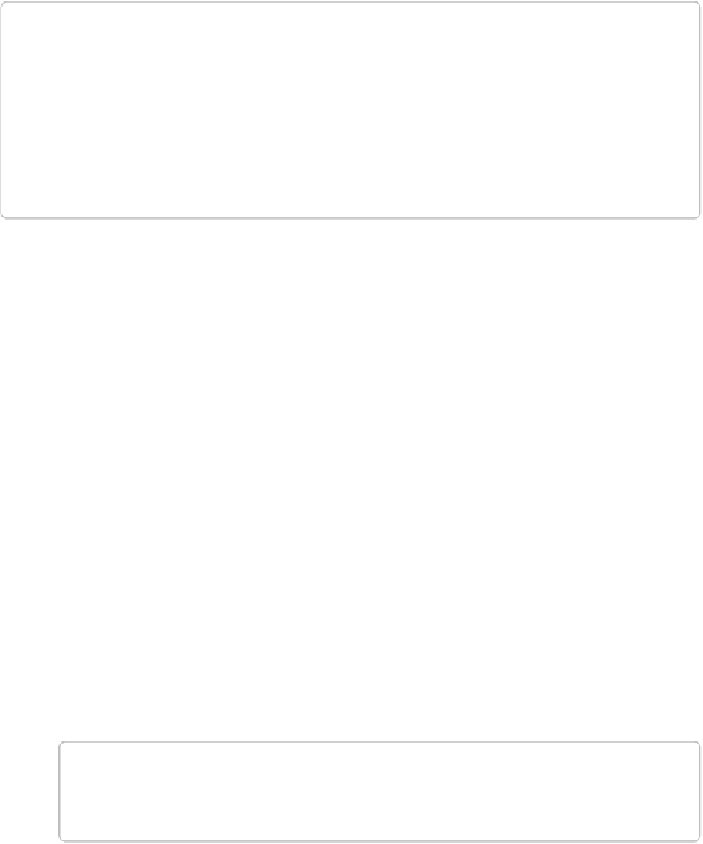Graphics Programs Reference
In-Depth Information
You'll be glad to know that Elements makes it easy to save files to any add-on storage
device—like an external hard drive—or to a CD or DVD (in Windows, anyway). The follow-
ing section explains your options.
NOTE
In Windows, Elements offers one frequently requested feature for making backups: You
can create
multisession
discs. That means you can tell Elements to leave your CD or DVD
“open” so that you can come back later and add more files to it, instead of wasting a
whole CD or DVD to save only a handful of pictures. To use this feature, in the Organ-
izer, go to Edit→Preferences→Files and turn on “Enable Multisession Burning to CD/
DVD.” (Unfortunately, you can't burn discs in the Mac version of Elements.)
Organizer Backups
The Organizer includes a really helpful way to back up photos. It's one of Elements' best
features, and it's certainly thorough, even going so far as to remind you to label the disc you
create if you back up to CD or DVD on a computer running Windows.
You can back up your whole catalog or just specific photos. Simply follow these steps:
1.
Make sure your catalog is in tip-top shape
.
In the Organizer, go to File→Manage Catalogs. In the Catalog Manager window, se-
lect your catalog in the list, and then click Repair. (Elements will probably tell you the
catalog doesn't need repair. In that case, click Repair Anyway.) When Elements is fin-
ished doing its thing, click OK. Next, click the window's Optimize button, which
makes sure your catalog's database is in prime shape. When Elements is done doing
that, click OK and then close the Catalog Manager window.
It's also not a bad idea to go to File→Reconnect→All Missing Files, although the Or-
ganizer warns you if you have unconnected files when you start your backup. (An
un-
connected file
is a cataloged item that the Organizer can't find.)
NOTE
If you have multiple catalogs, you can back up only one at a time.