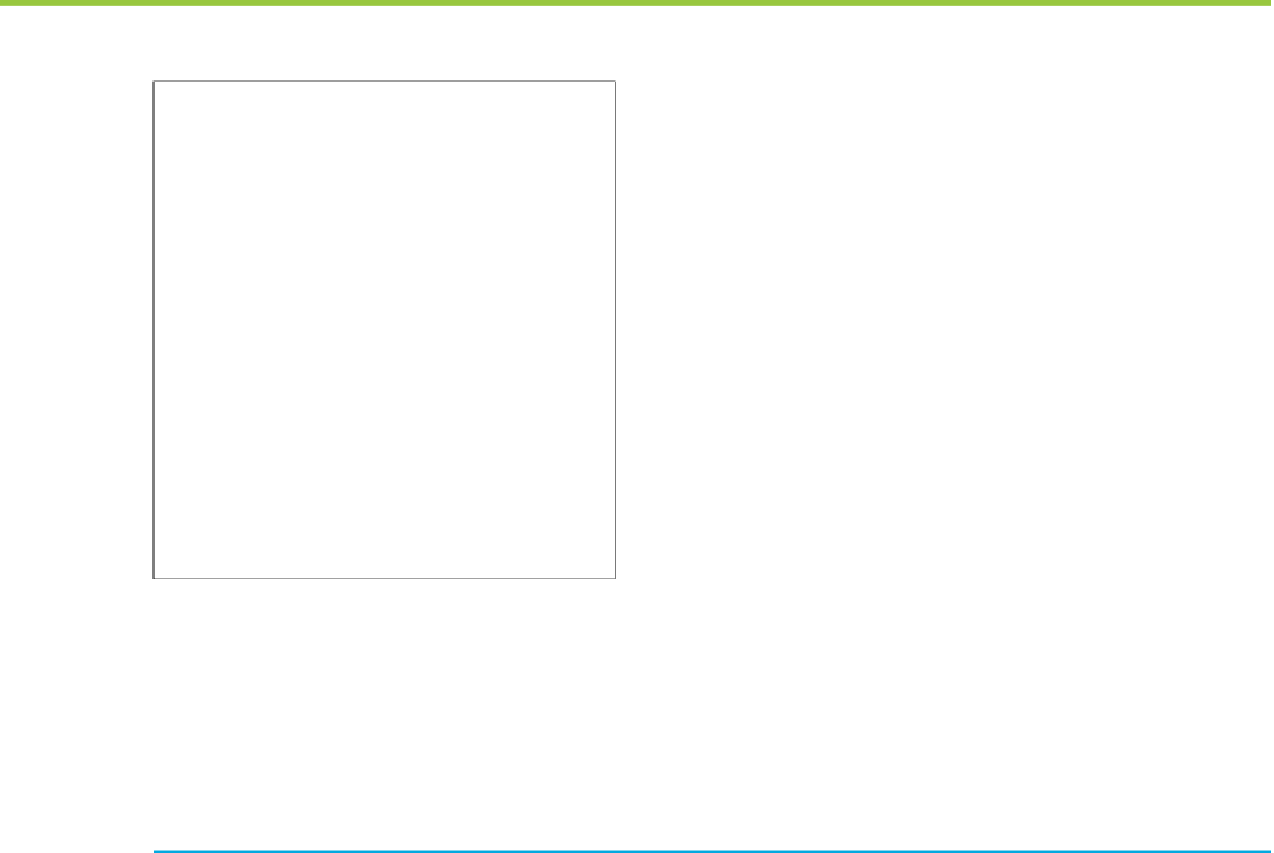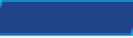Information Technology Reference
In-Depth Information
Password-Protecting Files
You can password-protect an Office application's data
file as you save it. To do so, from the Save As dialog
box, click the Tools button, and then choose General
Options from the menu. In the dialog box that appears,
you can assign a password to the file. There are two
password prompts: Password to Open and Password
to Modify. The former allows read-only access; the user
cannot save changes back to the same file. The latter
enables changes to be saved. You can assign two differ-
ent passwords to allow some people one type of access
and others the other type.
Opening and Closing Files
To open an existing file, click the File tab and click Open and then make
your selection in the Open dialog box, after navigating to the location
where the file is stored. After you have created a file and saved it, you can
reopen the file to review or edit it.
You can open files when you are not already in an application. In Windows Explorer you can double-click a
data file to open it in its native application.
NOTE
If you want to open a recently used file, there's a quicker method. After
clicking the File tab, click Recent, and then click the shortcut for one of
the recently used files that appear on the list, as shown in Figure 7.17.
When you are finished with a file, you can close it by clicking the File tab
and then clicking Close. Closing a file frees up some of your computer's
memory for other uses. When you exit the application, all open files are
automatically closed, and you are prompted to save any unsaved changes
to them.