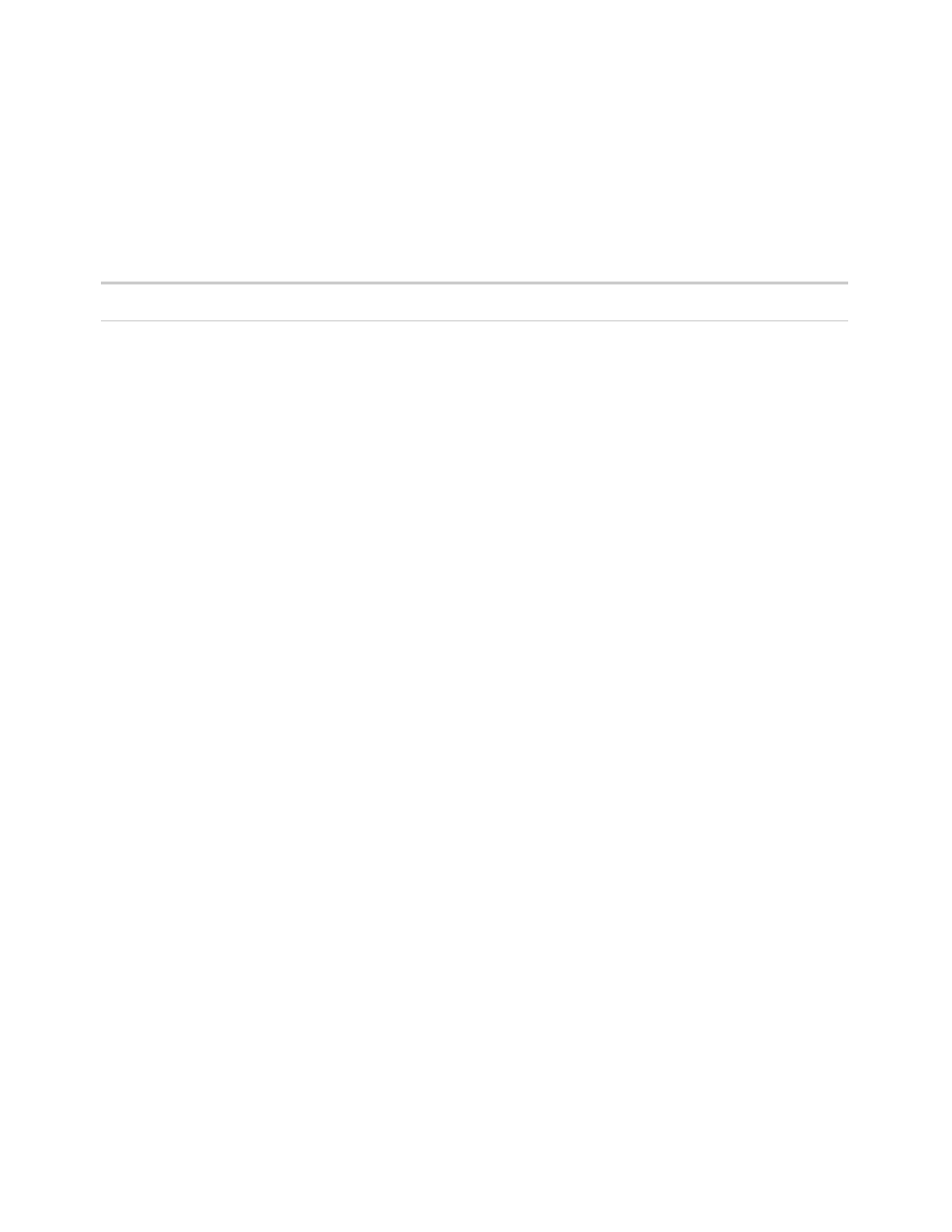Database Reference
In-Depth Information
The steps move from the creation of the report layout to the creation of the queries. After the
queries are built, the layout will be formatted to match the manager's requirements.
Step 1: Start the Report
1.
Launch
Report Studio
and select the
GO Data Warehouse (analysis)
package.
2.
Click on the
Create New
option.
COGNOS 8 NOTE
The option is
Create a new report or template
.
3.
Select the
Blank
report template and click
OK
.
We will be using the
Inventory
,
Product Forecast
,
Returned items
, and
Sales
name-
spaces inside the
Sales and Marketing (analysis)
folder.
Step 2: Create the Dashboard Header
The dashboard will have four components. The first will be a header that provides the time focus
for the report. The data item attached to the header will take the last year from the data source. To
display the results during the current year, three graphical data containers will be created: a map,
a pie chart, and a combination chart.
1.
From the
To o l b o x
tab of the
Insertable Objects
pane, drag a
Singleton
object into the
work area.
In this example, the singleton will play the role of the canvas for the dashboard and will
act as the master container for the year.
2.
From the
To o l b o x
tab, drag a
Block
object into the
Singleton
in the work area.
3.
In the work area, click the
Block
to select it.
4.
In the
Properties
pane, double-click the
Size & Overflow
property to open the dialog box.
5.
Change the
Height
to
550
px and the
Width
to
950
px.
6.
Click
OK
to close the dialog box.
7.
From the
To o l b o x
tab, drag a second
Block
object into the first
Block
.
This block will act as the header for the dashboard. By working within the block, you
have more control over the spacing on the page.
8.
In the work area, click the header block to select it.
9.
From the toolbar, click the
Center
button.
10.
Click the drop-down list for
Size
to select
22 pt
.