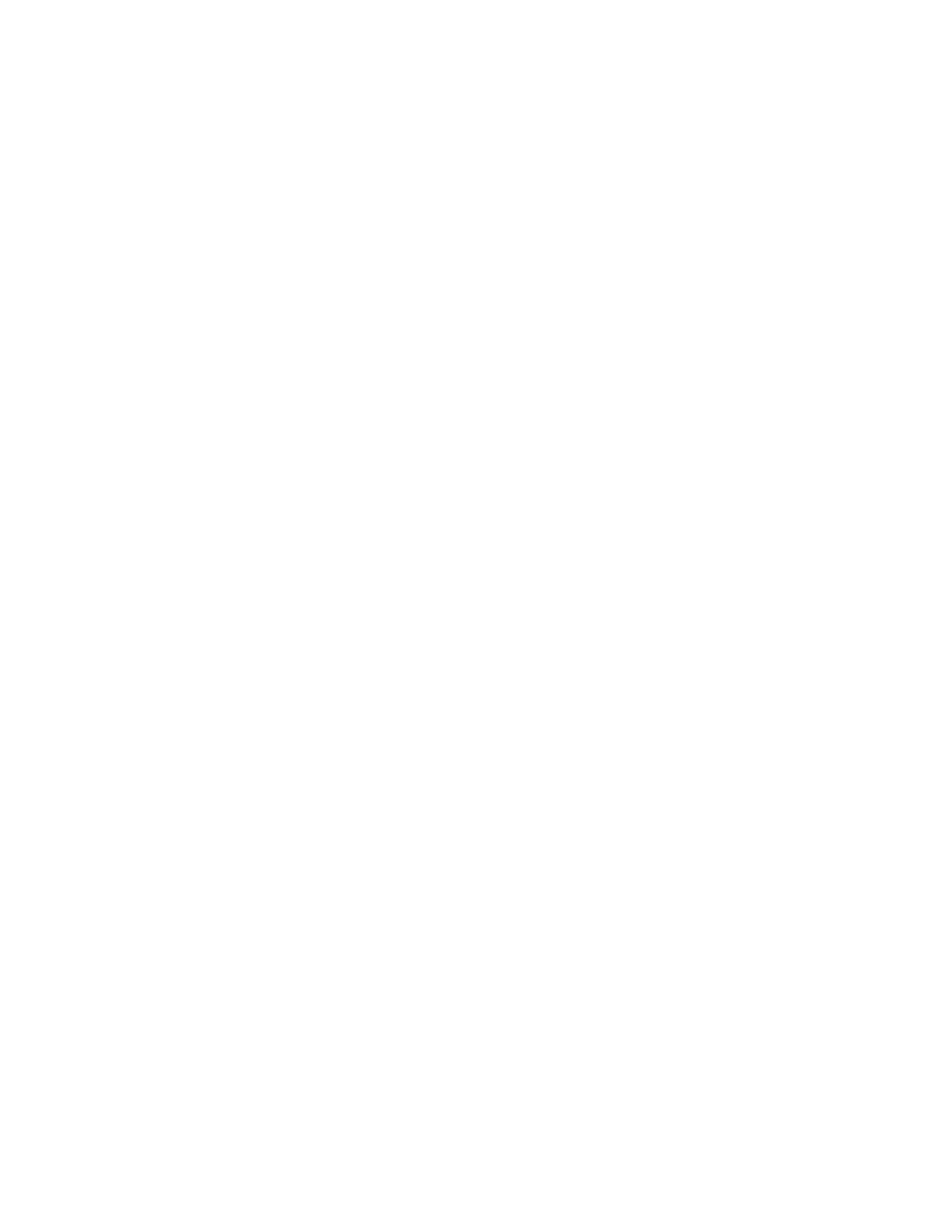Database Reference
In-Depth Information
8.
In the lower-left corner of the dialog box, click on the
New
button and select
Numeric
Va l u e
from the drop-down menu options.
A
Numeric Value
baseline will be added to the baselines list on the left. We will add
baseline properties for this baseline.
9.
Enter the value
0.011
for the value at which to draw the baseline.
10.
Change the
Baseline Label
to
1.1 %
.
11.
Click on the
Line Styles
button.
The Line Styles dialog box opens.
12.
Set the
Color
to
Green
,
Weight
to
2
pixels, and
Style
to
Solid
.
13.
Click
OK
to close the Line Styles dialog box.
14.
Click on the
New
button and select
Numeric Value
from the drop-down menu options
to add one more numeric baseline.
15.
Enter the value
0.015
for the value at which to draw the baseline.
16.
Change the
Baseline Label
to
1.5 %
.
17.
Click on the
Line Styles
button.
The Line Styles dialog box opens.
18.
Set the
Color
to
Red
,
Weight
to
2
pixels, and
Style
to
Solid
.
19.
Click
OK
to close the Line Styles dialog box.
20.
Click
OK
to close the Baselines dialog box.
21.
Click on the chart's background to select it again.
22.
Double-click on the
Padding
property.
The Padding dialog box opens.
23.
Add
20
pixels of padding on the top, on the bottom, and to right of the chart object.
24.
Click
OK
to close the Padding dialog box.
25.
Double-click on the
Size & Overflow
property.
The Size & Overflow dialog box opens.
26.
Set the
Height
to
225
pixels and the
Width
to
325
pixels.
27.
Click
OK
to close the dialog box.
28.
Expand the
Axis titles
area within the chart.
29.
Click on the first
Axis title
(the y-axis) to select it.
30.
In the
Properties
pane, change the
Default Title
property from
Ye s
to
No
.
31.
Click on the second
Axis title
(the x-axis) to select it.
32.
In the
Properties
pane, change the
Default Title
property from
Ye s
to
No
.
33.
Click on the text item within the x-axis title to select it.