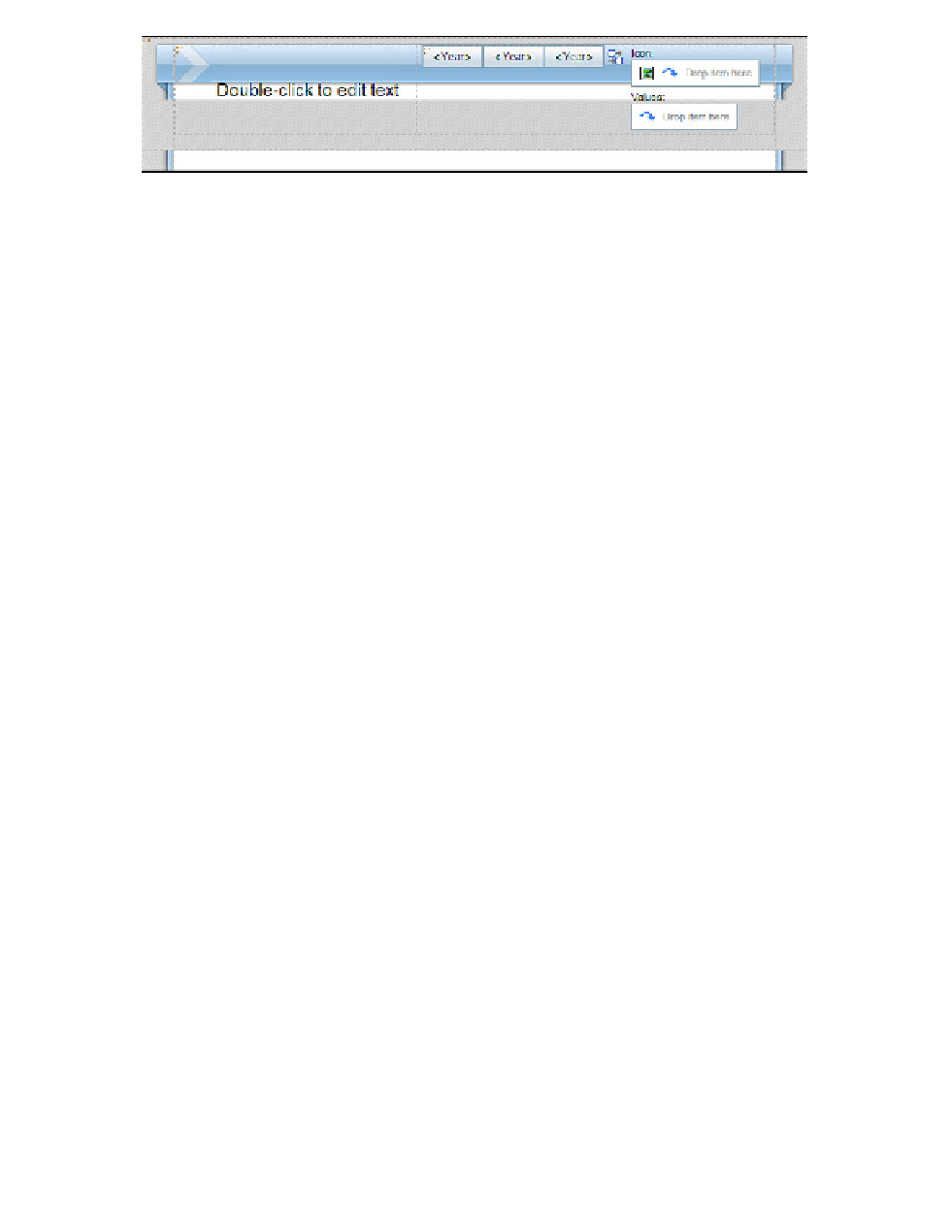Database Reference
In-Depth Information
Figure 6.18
Initial active report design
11.
Uncheck the
Maximize width
check box and click
OK
.
12.
Ctrl-click the bottom four table cells to select them.
13.
In the
To o l b a r
, click on the
Merge Cells
button.
14.
Click on the merged table cell if it is not already selected, and from the Toolbar, click on
the
Center
and
To p
buttons.
Any content added to this cell will be aligned to the center and top of this table cell.
15.
From the
To o l b o x
tab of the
Insertable Objects
pane, drag a
Data Radio Button
Group
object into the first cell of the first row of our newly created table in the page
body of the report.
The Data Radio Button Group control has three drop zones, for Radio Button, Icon, and
Va l u e s .
16.
Click on the newly inserted
Data Radio Button Group
to select it.
17.
Change the name property from
Data Radio Button Group1
to
BranchRegion
Buttons
.
18.
Right-click on the
BranchRegionButtons
region button bar and select the
Go To
Query
option.
The query design window for the
BranchRegionButtons
button bar is displayed.
19.
In the
Properties
pane, change the name of
Query1
to
BranchRegionQuery
.
20.
In the
Explorer
bar, mouse over the
Page Explorer
and click on
Page1
to return to the
page design.
21.
Click on the
Source
tab of the
Insertable Objects
pane and expand the
Returned items
namespace.
22.
From the
Employee by region
dimension and
Employee by region
hierarchy, drag the
Branch region
level into the
Radio Button
drop zone of the
BranchRegionButtons
radio-button bar.
23.
Click on the
BranchRegionButtons
radio-button bar to select it.
24.
In the
Properties
pane, change the
Orientation
property from
Horizontal
to
Ve r t i c a l
.
25.
From the
To o l b o x
tab of the
Insertable Objects
pane, drag a
Data Deck
object into the
second cell of the first row of our newly created table in the page body of the report.