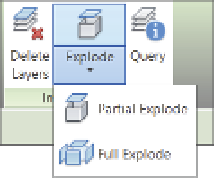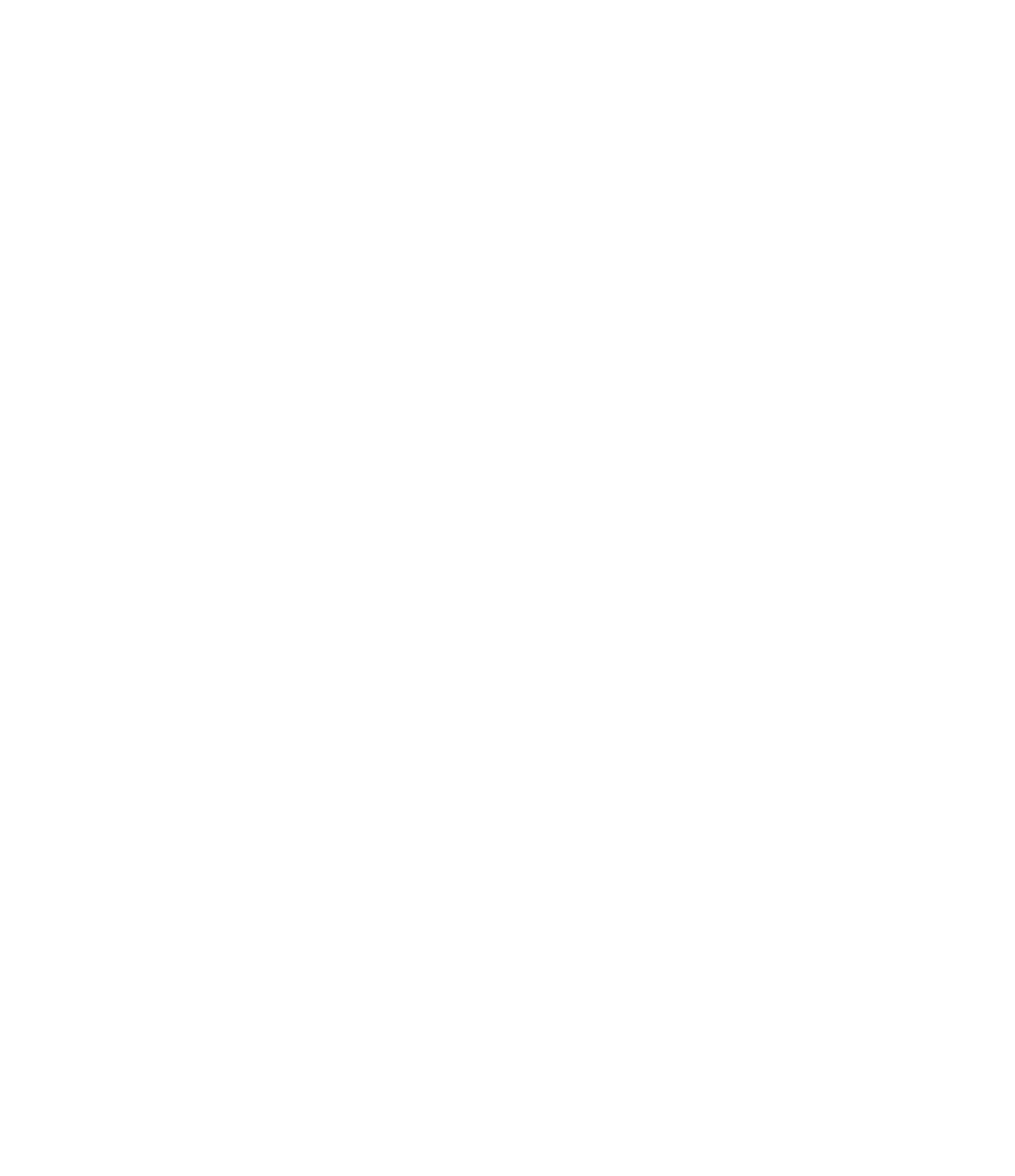Graphics Programs Reference
In-Depth Information
The other way to manage your views is to get rid of the ones you don't need. Revit allows you
to make different views within your model quickly and easily. This can sometimes lead to
having a lot of views (sometimes hundreds) that you aren't using in your document set and
don't plan to use. Adding too many views can raise your overall file size even if you haven't
added any geometry or annotations within those views. Get rid of those unused views—
typically views that are not on sheets—to help keep your file running smoothly. We discuss
how to create a schedule to help identify the unused views later in this chapter.
Delete or unload unused CAD files.
There are many times in a project process when
you'll want to load content from another source as a background. This could be a client's
CAD as-built drawings or a consultant's MEP design. You might link or import these files
into your drawing and, during the busy course of the project, forget about them. As you've
seen from the earlier tips on RAM use, all these small files add up. Getting rid of them can
speed up your Revit project file and is just good housekeeping. If the CAD file is linked,
you can remove it using the Manage Links button on the Insert tab. If the CAD files have
been inserted instead of linked, right-click an instance of the CAD file in a view and choose
Select All Instances from the context menu. Then click Delete to remove all the instances in
the entire model as opposed to only the CAD file in the active view.
Don't explode imported CAD files.
A CAD file, when imported into Revit Architecture, is
a collection of objects that is managed as a single entity. If you explode a CAD file, the single
object immediately becomes many objects—and these all take up space in the file, requiring
more resources to track and coordinate.
If you're importing DWG files, leave them unexploded as much as possible. If you need to
hide lines, use the Visibility/Graphic Overrides dialog box to turn layers on and off. Explode
only when you need to change the imported geometry, and start with a partial explode to
minimize the number of new entities. Figure B.2 shows the tools available in the Options bar
when you select an imported or linked DWG file. Also note that lines smaller than 1/32ʺ
(∼1 mm) are not retained when CAD files are exploded. This can result in unusable imports.
Figure B.2
explode options
A better workflow than importing your CAD files directly into the project is to import them
into a Detail Component family and then load that family into the project. This approach
will also aid in keeping accidents from happening, like a novice user exploding the imported
CAD. An example of this workflow is to import a SketchUp model into a mass family and
then load the mass family into a project file. This workflow is covered in more detail in
Chapter 7, “Interoperability: Working Multiplatform.”
Turn on volume computation only as needed.
Calculating the volumes on a large file can
slow down your model speed immensely. This setting is typically turned on when exporting