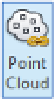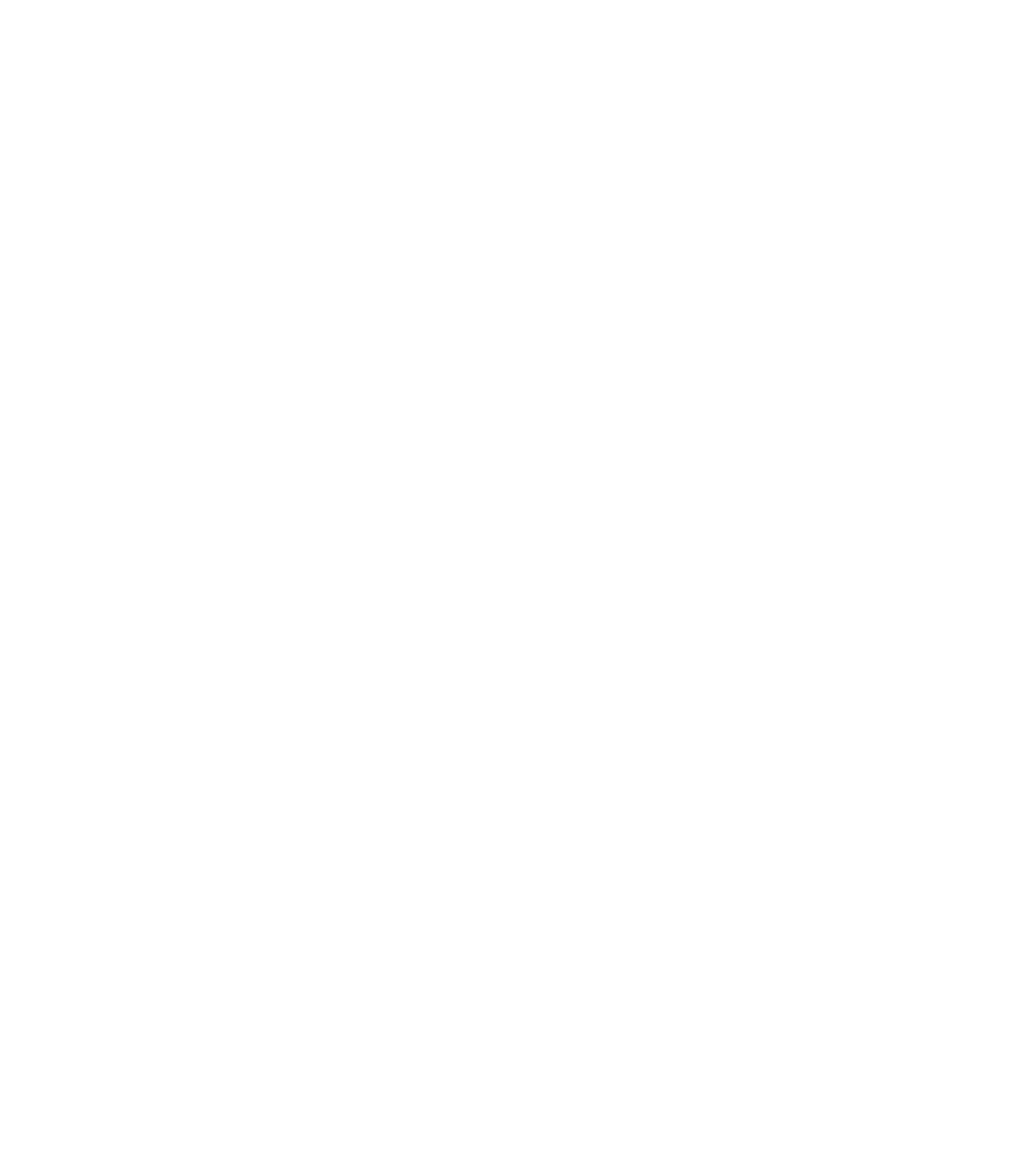Graphics Programs Reference
In-Depth Information
You can download the exercise iles from the topic's companion website,
www.sybex.
com/go/MasteringRevit2015
. They are in the Chapter 21 folder and are named c21-
PointClouds-Start.rvt or c21-PointClouds-Start-Metric.rvt. The point cloud itself is
a reference file and will need to be downloaded separately. The file is called Fort Gratiot
Lighthouse.rcs. Due to the large size of the original point cloud files (2.7 GB), we have
provided only the compressed, indexed point cloud in RCS format and not the original,
unindexed file. We'll discuss the differences between the two later in this chapter.
Getting Started with a Point Cloud
To begin using a point cloud that you've just received from a scanner, you'll need to insert the
file into Revit. The first time you load a raw format point cloud file, Revit will need to convert
your scan file to an RCS file type. This is a proprietary file type that will compress the original
scan and optimize it for use in Autodesk software applications. Converting this file will
create a new file on your system, taking up more drive space (plan ahead!). The processing for
converting this file can take some time based on your processor speed and the I/O speed of
your hard drive, so be patient. It only has to happen once, but it will be once for every scan point
you import.
One recommendation for ease of use within the model is to import the point cloud data files
into a separate Revit file and then import the new file into your main model. This will keep the
main model from being weighed down by all the point cloud files. Another option would be to
place the linked file in its own workset to simplify turning the inserted point clouds on or off.
No one wants to manually turn on or off a hundred linked files!
Another option for processing raw point cloud data is to use another Autodesk software
application called ReCap (
www.autodesk.com/ReCap
). This application is included with
the Building Design Suites; otherwise it is available for purchase. You also have the option to
process point cloud data in “the cloud” with ReCap 360 (
recap.autodesk.com)
. The feature
sets of these two tools are somewhat different, so you should compare and contrast them on the
Autodesk website before deciding which to use.
To get started, open the c21-PointClouds-Start.rvt or c21-PointClouds-Start-Metric.
rvt file, activate the Level 1 floor plan, and then switch to the Insert tab. From the Link panel,
choose the Point Cloud button. Choosing this button will open the Link Point Cloud dialog
box. You'll have the same options for positioning the point cloud that you do when linking in
other Revit files—namely to link via center to center, origin to origin, or shared coordinates.
Regardless of the method you choose, make sure you remember it. Your LiDAR scan will consist
of a file for every scan point—which can be hundreds. You'll want to link them each in the same
way so they all collocate properly.
If you had a raw point cloud file, it would be converted to RCS format using this tool. Once
you select a raw format file, you will be asked if you'd like to index the file. This process can be
time consuming, so be patient (Figure 21.6). It is also possible to batch-convert these files with
this utility.