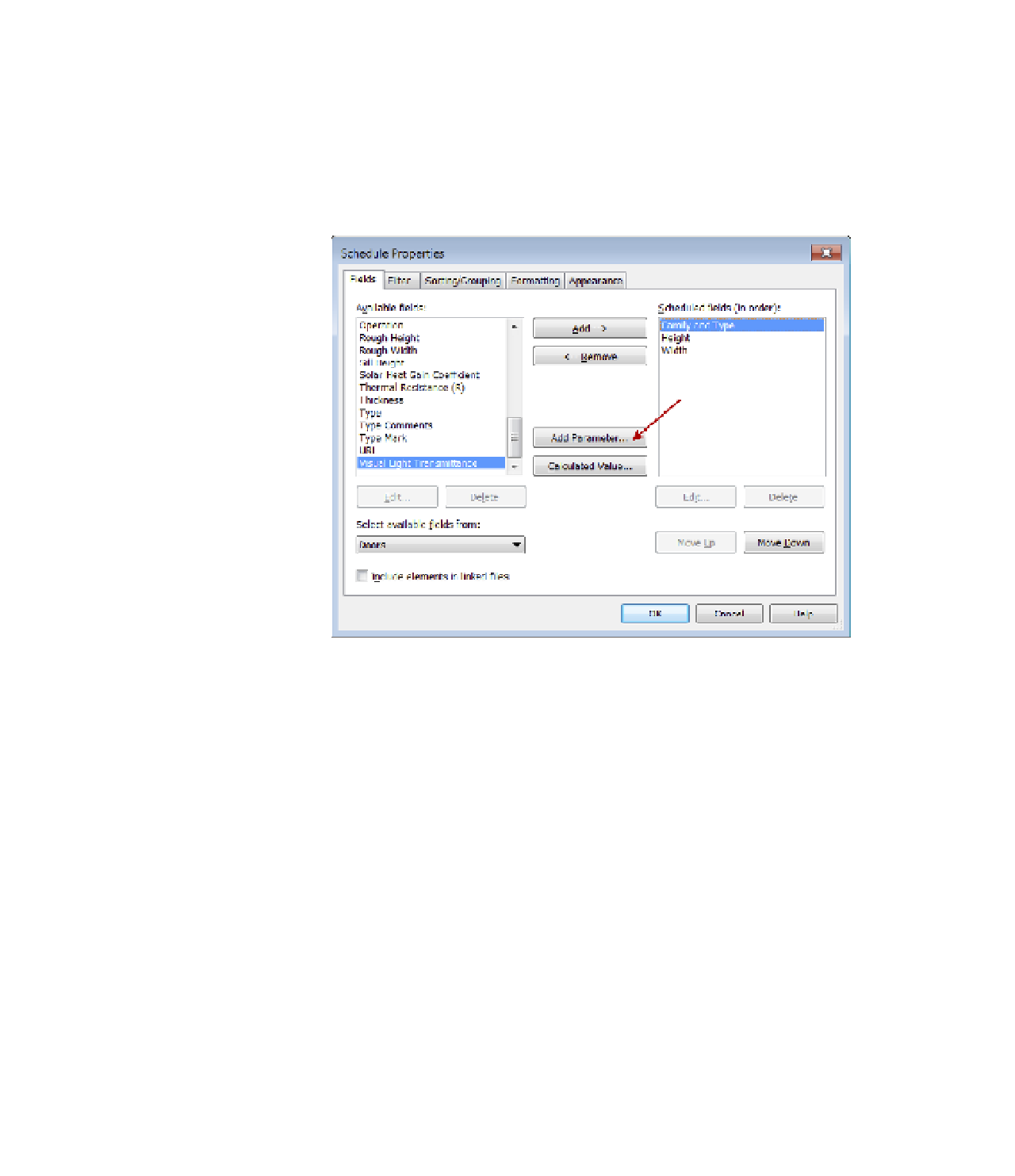Graphics Programs Reference
In-Depth Information
Now that you've created a custom parameter in the project, it's even easier to create one
while in a schedule. You can create a custom parameter while creating a schedule or after the fact
by modifying one. To create a parameter in a schedule, click the Add Parameter button in the
Schedule Properties dialog box (Figure 18.48). Doing so opens the same dialog box that you see
when you click the Project Parameter button, with the exception that the Categories selections
will be grayed out because you can create parameters in schedules only for the element being
scheduled.
Figure 18.48
Adding a param-
eter while in a
schedule
Creating Shared parameters
When you want to schedule
and
tag a custom parameter, you will need to use shared
parameters. Previously in this chapter, you learned that customized project parameters are
useful for scheduling the STC rating on a wall. You can also use them to schedule which
doors have security systems as part of the door hardware set, for example, or to specify which
equipment in a lab will require special gases (oxygen, argon, and so forth). None of these
parameters exist by default in any families, but they are all values that you might want to tag or
schedule, depending on the type of project you are working on.
These parameters do not exist in any of the tags either, so in order to tag these parameters,
you need to create them in both the tag and the element families.
Don't worry—it's not as complicated as it all sounds, but you will need to follow some steps
fairly closely. Once you have added a shared parameter to your project, you cannot modify it.
If you want to change it, you'll need to delete it and add the parameter again. So it behooves you
to make your choices thoughtfully.