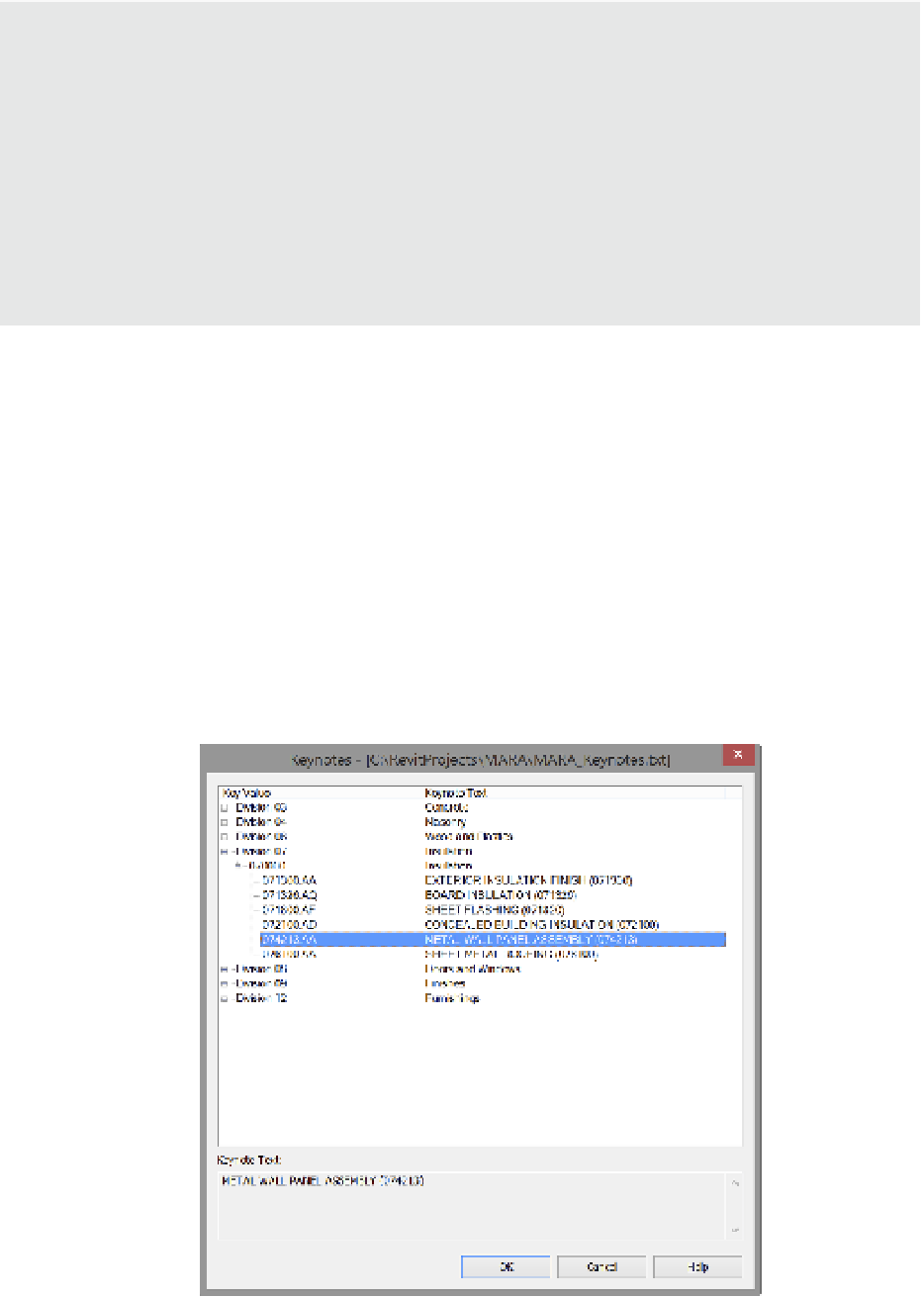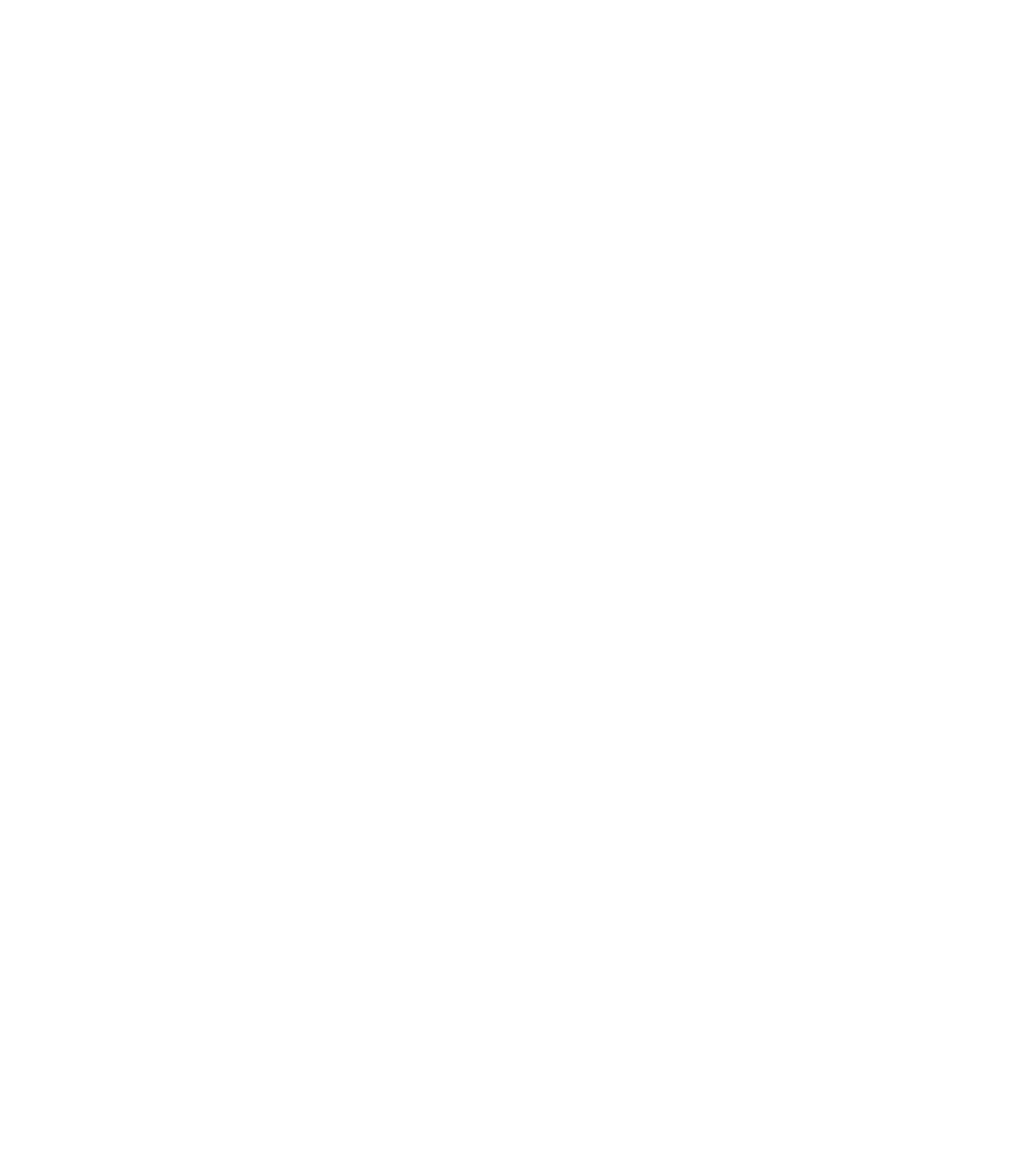Graphics Programs Reference
In-Depth Information
Loading or reloading Keynotes
once the keynote
.txt
file is loaded into revit, it is available for the team to use. As we've men-
tioned, changes can be made to this file on the fly while the project is open and active. Although
this is true, if changes are made to the keynote file while the project is open, the keynote file will
need to be reloaded into the project for the changes to be visible to other team members. There
are two ways to do this:
◆
open the Keynoting settings dialog box and click the reload button. once this is done, you'll
need to use synchronize with Central (if the project is workshared), and your team members
will also need to use swC to gain access to the changes.
◆
Close and reopen your project file.
Adding Keynotes
Download the project file c18-Sample-Building-Start.rvt and the keynote file MARA_
Keynotes.txt from the folder for Chapter 18 on this topic's companion website at
www.sybex
.com/go/masteringrevit2015
. Make sure you place them in the same folder on your
computer because the path setting for the keynote file is set to Relative in the RVT file. Open the
RVT project file to begin the exercise.
To add keynotes to an element in a project model, choose one of the three keynote types
from the Annotate tab; then select the object you want to annotate in your view and insert a
keynote. The sequence for inserting keynotes is arrowhead, leader segment, and then keynote.
Similar to placing a tag, the Keynote command (even the User keynote) requires an object to be
selected to start the insertion sequence. If the object doesn't have a note already defined, you'll
be prompted to pick a note from the Keynotes dialog box. Figure 18.16 shows a sample of this list.
Figure 18.16
Choosing a keynote
to insert