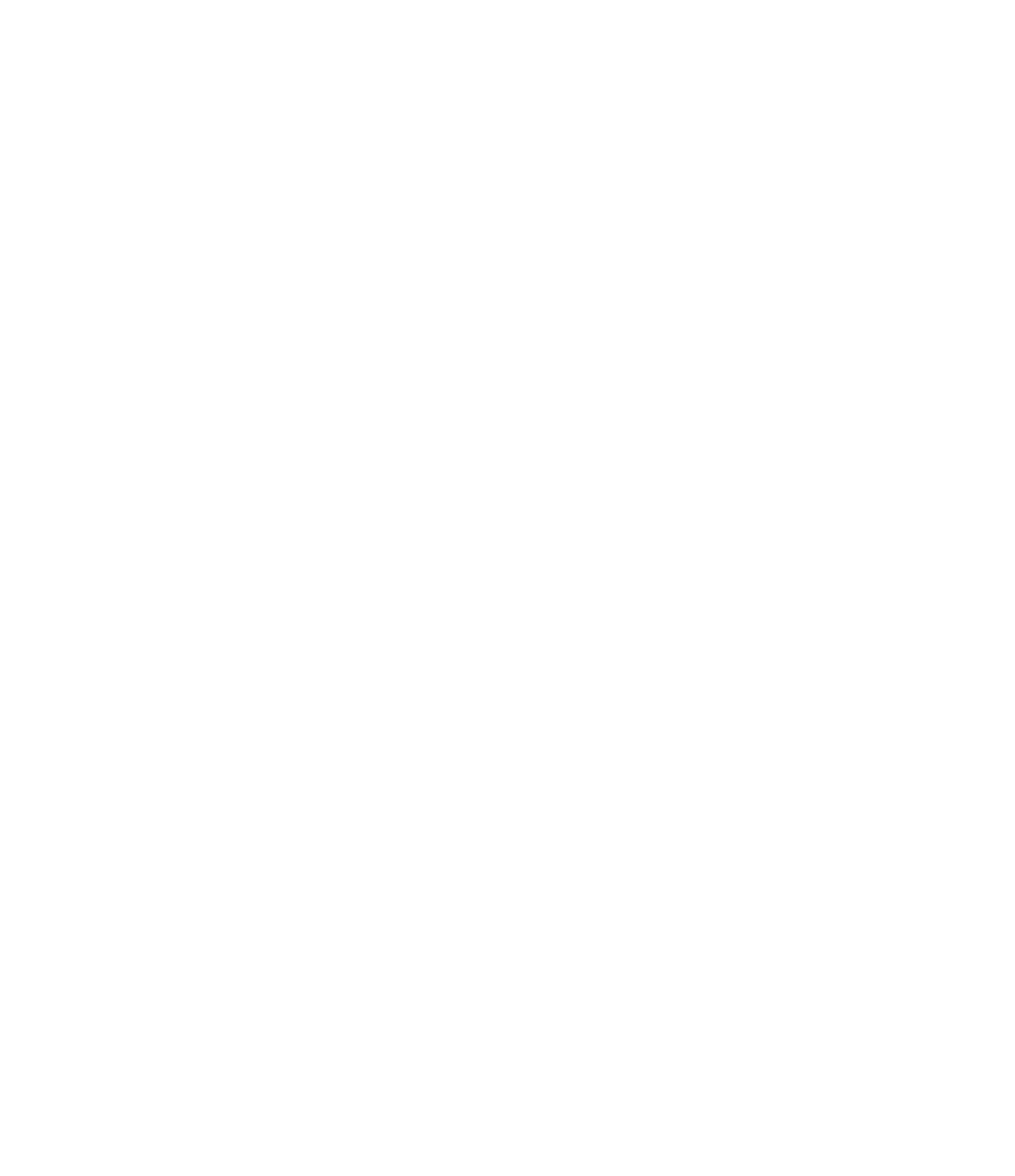Graphics Programs Reference
In-Depth Information
While the most common schedules are based on a single object category, you can also create
schedules that span categories. The first option in the dialog box in Figure 17.13 is the <Multi-
Category> schedule. You might want to schedule all the casework, furniture, and furniture
systems in a project simultaneously, or all the windows and doors if they are being ordered
from the same manufacturer. Although this type of schedule allows you to span multiple
categories, many specific parameters cannot be included. First, it is difficult to isolate just two
categories (such as windows and doors) in a multi-category schedule. Second, you cannot
include critical parameters in the schedule such as length, width, and height. Another limit of
this schedule type is that you cannot schedule host elements (walls, floors, ceilings, and so on),
only their materials and family components.
Key Schedules
There is a special kind of schedule that gives you the ability to populate a list of values before plac-
ing any actual objects in your model as well as manage these values from one location. Known as a
schedule key, it can be selected when you first create a schedule. a common example of the use of
a schedule key is to manage room finishes. in this use case, you create a schedule key named room
Finish type. You add the parameters Floor Finish, Base Finish, Wall Finish, and ceiling Finish to
the schedule. in the schedule, use the new row button to create room finish types. For example,
you could create types for executive office, standard office, service corridor, and rest room.
the parameter room Finish type will then appear in the element properties of every room
object. The parameters that are assigned to a schedule key can be edited only in the key schedule—not
in the room properties. This might seem inconvenient; however, you can manage large numbers of
objects with common parameters. For example, if the floor finish for all the rooms in your project
that were assigned as an executive office type needed to change from carpet to ceramic tile, you
would simply change the schedule key and all instances of that room type would update.
Creating a Room Schedule
To become familiar with the general functionality of creating a schedule, you will create a room
schedule. You're going to continue working in the model, c17-Sample-Building-Start.rvt
file or c17-Sample-Metric.rvt you opened previously in this chapter. Later in this chapter, you
will apply your skills to create an area schedule based on the previous exercises.
From the View tab in the ribbon, click Schedules
➢
Schedule/Quantities. In the New
Schedule dialog box, select Rooms from the list of categories, and click OK to continue. You are
then presented with the Schedule Properties dialog box. This is the main interface by which
you set, and later modify, any of the organizational or appearance characteristics of your
schedules. The dialog box consists of five tabs: Fields, Filter, Sorting/Grouping, Formatting, and
Appearance. Let's step through each of these tabs and examine how they affect the form and
function of the schedule:
Fields
The Fields tab (Figure 17.14) lets you select the data that will appear in your schedule.
The list of available fields on the left will vary based on the category you choose to schedule. If
you've assigned any custom parameters to those categories, they will be available here as well.
Also notice the option Include Elements In Linked Files at the lower-left corner. Enabling this
option will allow you to schedule across multiple files, and it can be a great tool for larger
Certification
Objective