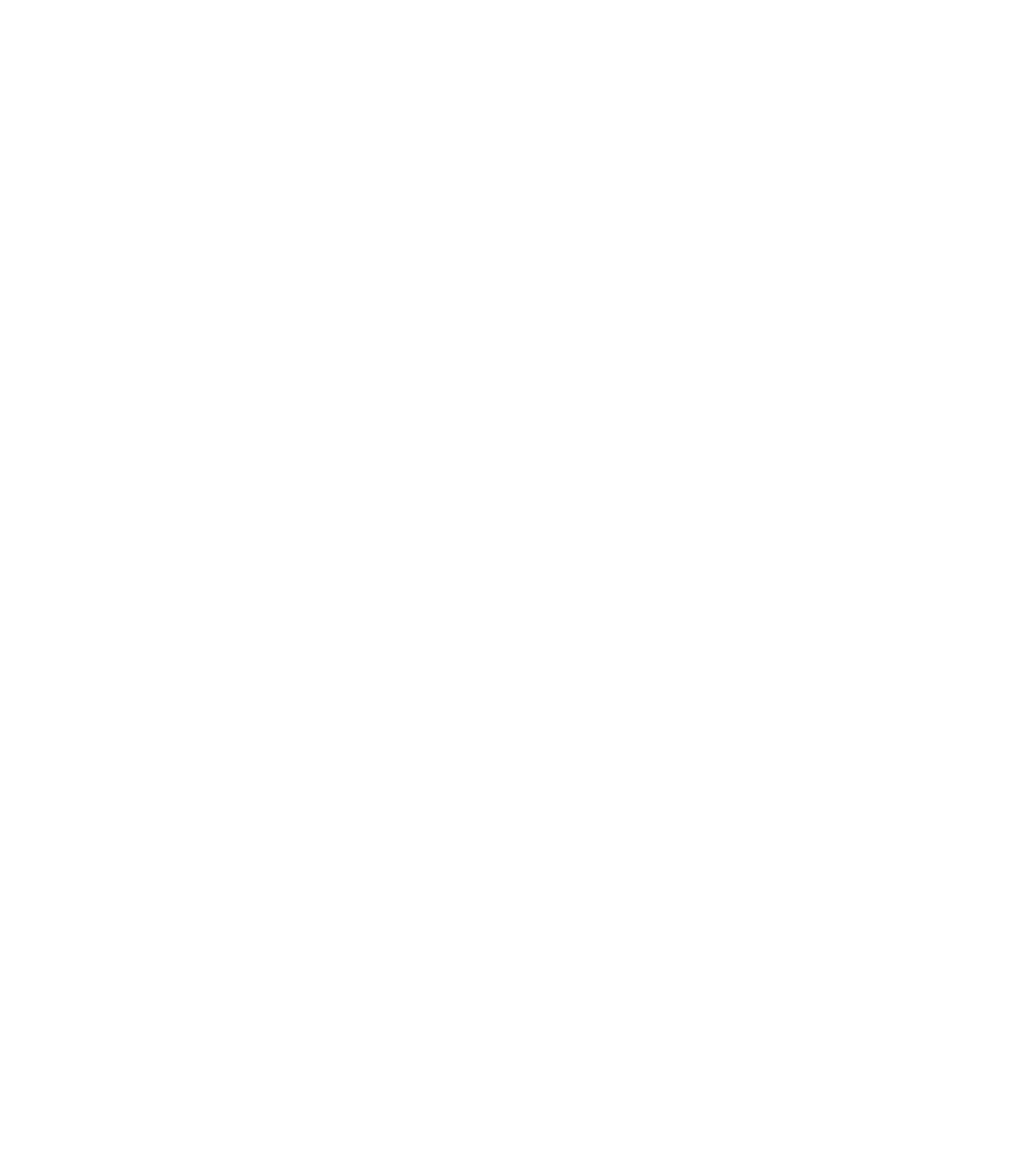Graphics Programs Reference
In-Depth Information
element within the model, modifying values in a schedule changes the element in the model,
and vice versa.
There are several types of schedules, all of which you can access from the Create panel of the
View tab. You can also create schedules by right-clicking the Schedules/Quantities node in the
Project Browser. You can create five primary types of schedules:
Schedule/Quantities
As the most commonly used schedule type, this schedule allows you
to list and quantify all element category types. You would use this type to create tabular views
for doors, walls, windows, areas, rooms, and so on.
Material Takeoff
This type of schedule can calculate the area or volume of materials across
any family category. For example, you might want to know the volume of concrete within the
model. Regardless of whether the concrete is in a wall, floor, or column, you can configure the
schedule to report the total amount of that material in the project.
Sheet List
This schedule allows you to create a list of all the sheets in the project. In addition
to the number and name of the sheet, you can include the current revision number, date, and
revision description.
Note Block
This type of schedule lists the parameters of generic annotation families that
are used in your project. These are different from element tags because the values reported
in the Note Block schedule come from the annotation families—not the model objects.
You can also use a note block to list the annotation symbols (centerlines, north arrows) used in
a project.
View List
This schedule generates a list of all the views in the Project Browser and their
properties. A view list is useful for managing your project because the schedule is a bidirec-
tional view, which allows you to edit many view properties such as name, scale, and phase.
Each of these schedule types gives you the ability to select related element properties that
you can mix and match to track elements within the model. When you create a new schedule,
you must first select a category of objects to itemize (Figure 17.13). You can also filter the
schedule based on the various disciplines by selecting the Filter List drop-down menu at the
upper left.
F igu r e 17.13
creating a new
schedule