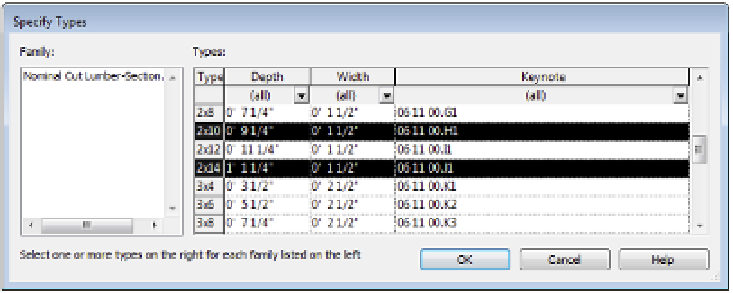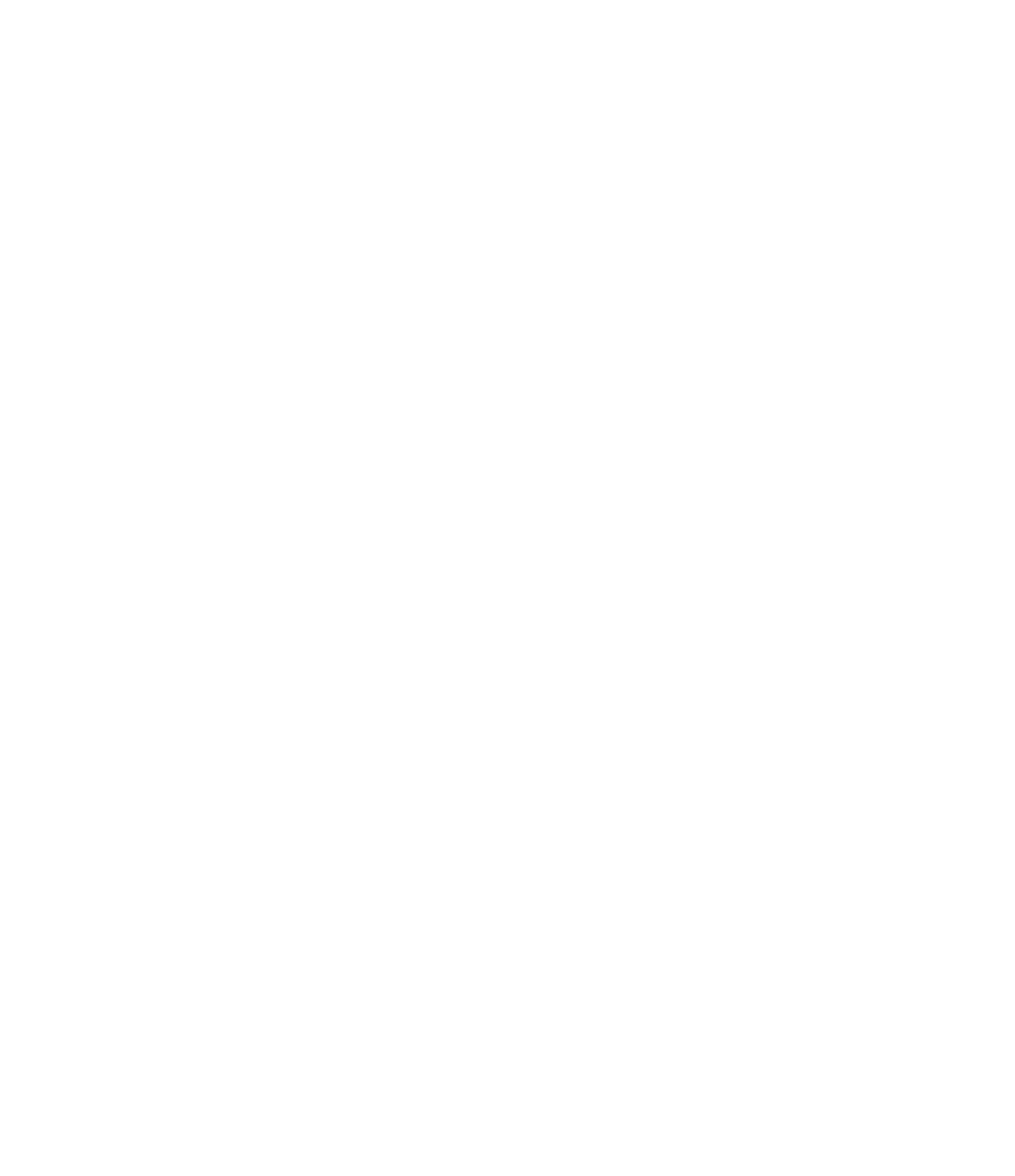Graphics Programs Reference
In-Depth Information
You might notice that there are only three types loaded for the detail component family
named Nominal Cut Lumber - Section. What if you need to load more types from that same
family? This scenario occurs sometimes when you use families that have a type catalog. Refer
to Chapter 14, Designing with the Family Editor for more information about families and type
catalogs.
To reload a family for access to additional types within the family, one option is to start the
Detail Component tool again, click Load Family, and find that family in the library. A simpler
solution is to locate the family in the Project Browser (the Families branch is toward the bottom),
right-click the family name, and then choose Reload from the context menu. If the family's
source file (RFA) is available and the family has an associated type catalog, the Type Catalog
dialog box will appear and allow you to select additional types to be loaded into the project.
Follow these steps:
1.
In the Project Browser, expand the Families branch of the tree, locate and expand the
Detail Items branch, and then locate Nominal Cut Lumber-Section or M_Nominal Cut
Lumber-Section.
2.
Right-click the family name and select Reload from the context menu.
Note that you may be prompted to select a family file if the original RFA file cannot be
located. In that case, we have provided the RFA and the accompanying type catalog in
TXT format along with this chapter's exercise downloads.
3.
Select the types 2×10 and 2×14 (50×200 mm and 50×300 mm) from the Specify Types dia-
log box, as shown in Figure 16.13, and then click OK.
Figure 16.13
select types to be
loaded from a
family type catalog.
4.
Use the additional types to continue adding detail components to the view within the
floor element at the middle of the detail view.
Arranging elements in the View
So far you have created all of the content in order and have not had to change the arrangement
of any of the elements. However, knowing how to change the arrangement is an important
part of detailing so you don't have to draw it all in exact sequence. Arrangement allows you
to change the position of an element, such as a line or a detail component, relative to another
element. Much like layers in Adobe Photoshop or arrangement of objects in PowerPoint, Revit