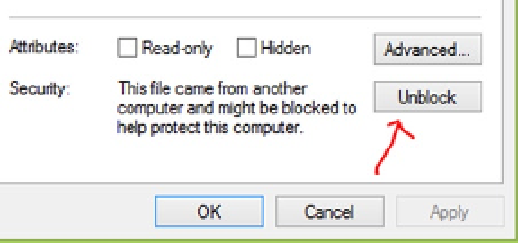Database Reference
In-Depth Information
■
the path of the
Microsoft.WindowsAzure.Management.HDInsight.Cmdlet.dll
file might vary depending on
where you choose to download it.
Note
In some cases, depending on your operating system and account security policies, you might need to unblock the
downloaded cmdlets.zip file to let it load into PowerShell. You can do it from the properties of the .zip file, as shown in
Figure
4-10
.
Figure 4-10.
Unblock downloaded content
Also, depending on your system's security configuration, you might need to set PowerShell execution policy so
that it can execute remotely-signed assemblies. To do this, launch Windows Azure PowerShell as an administrator and
execute the following command:
Set-ExecutionPolicy RemoteSigned
If you do not do this, and your security setting does not allow you to load a
.dll
file that is built and
signed on a remote system, you will see similar error messages in PowerShell while trying to import the
Microsoft.WindowsAzure.Management.HDInsight.Cmdlet.dll
:
Import-Module : The specified module
'D:\Microsoft.WindowsAzure.Management.HDInsight.Cmdlets\Microsoft.WindowsAzure.Management.
HDInsight.Cmdlet.dll' wasnot loaded because no valid module file was found in any module directory.
Once the cmdlet is successfully loaded, the first thing you need to do is associate the subscription id and the
management certificate for your Azure subscription with the cmdlet variables. You can use the following commands
to set them:
$subid = Get-AzureSubscription -Current | %{ $_.SubscriptionId }
$cert = Get-AzureSubscription -Current | %{ $_.Certificate }
Once they are set, you can execute the following command to list your existing HDInsight clusters:
Get-AzureHDInsightCluster -SubscriptionId $subid -Certificate $cert