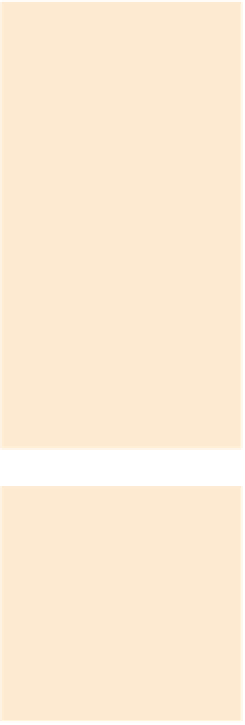Game Development Reference
In-Depth Information
Warnings and Pitfalls
While working out
seams, watch out for
areas that might be
too conspicuous when
repeated. For instance
look at
Figure 4.4
; notice
the dark black splotch.
When repeated 20 times
across a surface, this
splotch will be very
problematic. Use the
Clone Stamp tool to
get rid of (or at least
minimize) these sorts of
blemishes.
Tips and Tricks
The [ and ] keys will change the size of the brush (bigger and smaller).
Often this is an important step in effective seam working. Make sure to
have control of the brush size.
Tips and Tricks
The Clone Stamp tool has several options that (in CS5) show up at the
top of the Photoshop interface. NEVER paint with Opacity and Flow both
at 100 percent. The texture will become a blotchy mess very quickly, and
will begin to show features too frequently, in effect reducing the visual
information available in the texture. I like to paint with a Flow value of
around 10 percent, which allows me to gently layer pixels onto a seam
and through the combination with the pixels beneath, make an area
that doesn't exist anywhere else on the texture. Think of the process as
massaging the seam out, not painting it out.
Warnings and Pitfalls
This is not a trivial issue:
Save this bad boy in the
sourceimages folder.
For further rantings on
the importance of Maya
projects see the previous
chapters.
Step 5:
Save. File>Save and name the file
EntryWay_DockColor.
Be sure
to save it in the
sourceimages
folder of the project file.
Tips and Tricks
The file format is not terribly important. Maya reads most image formats,
although it can get pretty persnickety about .psd files if using Mental Ray.
Unity, on the other hand, reads most anything. Since my original was a
.jpg, I am saving it as a .jpg as well. But if there is a lot of layer action going
on, don't shy away from .psd. Unity will keep the original multilayered
.psd file, and import it as a flattened image.
Unify the Color Balance
Step 6:
Run a High Pass filter on the image. Filter>Other>High Pass
will open a dialog box. Within this dialog box, drag the Radius slider
to the far right (250 pixels). This will make the image look quite gray
(
Figure 4.5
).
Why?
Often, when sampling an image or cropping, the image looks fine until
it is offset. Then the gentle gradients that are often visible in textures
becomes apparent. Suddenly, when the left side of the image lines up
with the right side of the image, the colors there can be totally different.
This process allows for the unification of the color fields. The High Pass
filter desaturates much of the colors, but leaves a data set that will work
well with the coming steps.