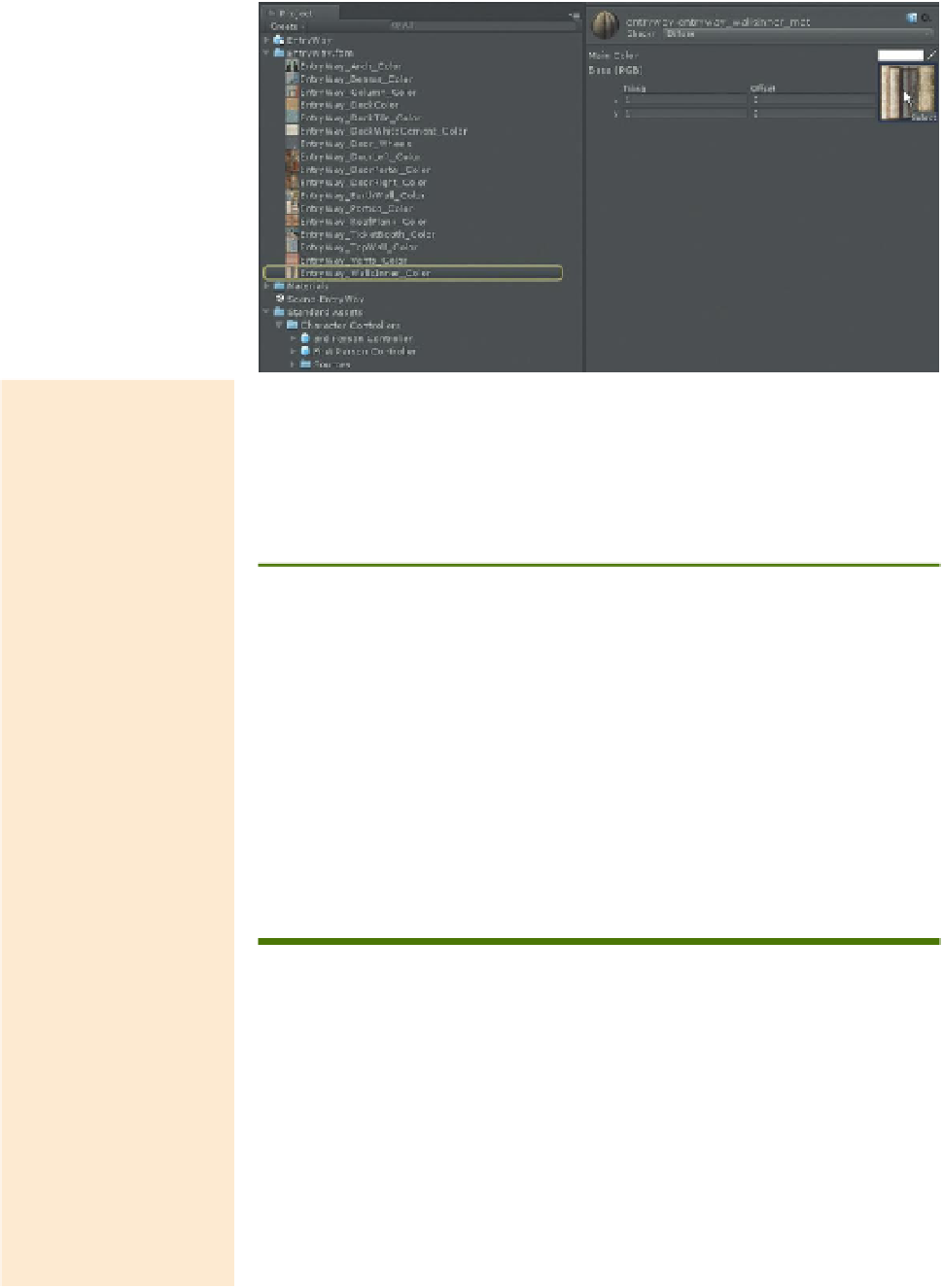Game Development Reference
In-Depth Information
Figure 5.13
Selecting the texture
file used in a material. Notice that
when the swatch is clicked, the file
it represents highlights in the Project
panel.
Warnings and Pitfalls
Truth be told, 2048×2048
is a big texture—too
big in fact. A 2048×2048
texture isn't twice as big
as a 1024×1024, it's four
times as big. So choosing
to use such a big texture
is not a choice to be
taken lightly. In fact, using
multiple UV sets is a
technique that can allow
for small tileable textures
to be overlaid by larger,
rougher textures. Using
multiple UVs can actually
create much more
efficient games than what
we are currently building.
However, it's a fairly
obtuse process and a bit
beyond the scope of this
topic. So the compromise
we are making is by
making larger textures
that are not tileable but
easy to understand how
they apply to a surface.
To compensate for this
compromise though, be
careful choosing which
textures
must
be of larger
sizes. If the texture looks
acceptable at a lower
resolution, leave it there.
Why?
A number of things happen temporarily when this swatch is clicked. The
Project panel will expand and the file that this swatch represents will be
temporarily highlighted (as can be seen in
Figure 5.13
). The actual file can
then be selected within the Project panel.
Step 17:
In the Project panel, select the highlighted file. If using your
own file, choose the inner wall (or any object really). If using the files
provided on the web site (
http://www.Creating3dGames.com
), this will be
EntryWay_WallsInner_Color.
Why?
Immediately, the Inspector will show the attributes of the EntryWay_
WallsInner_Color file. This is important since now we can see what the
settings were when this asset was imported, and more importantly, these
settings can be changed.
Step 18:
In the Inspector, change the Max Size to 2048. Press Apply.
Why?
The Inspector will be showing a preview of the texture (
Figure 5.14
).
Notice on the very bottom, Unity will indicate that the texture is
1024×1024 RGB Compressed DXT1 0.7 MB. The part that is important
to us is the 1024×1024. It means that Unity thinks of the texture as
1024×1024. This is because the Max Size setting (seen a little further
up in the Inspector) is set to 1024. With that setting, no matter how
big the image, Unity reduces it to 1024×1024. By changing it the
Max Size to 2048, Unity will then see if there is 2048×2048 worth of
information in the file and if there is, will reimport it at this newer
higher resolution. There will be an immediate change in quality in the
Scene view.