Graphics Programs Reference
In-Depth Information
6. With the insertion point in the upper-right cell of the table, insert a Spry Validation
Textarea widget, close the Input Tag Accessibility Attributes dialog box, and then
click the Spry Textarea tab to select the widget. In the Property inspector, enter
blogentryvalidate
in the Spry textarea box, and then check the Required check
box, if necessary. In the Document window, click the scroll bar of the widget
twice to display the text fi eld properties. In the Property inspector, enter
blogentry
in the TextField box, set the Char width to 80, and then set the Num lines to 10.
7. In the lower-right cell of the table, insert a Submit button, and then save the page.
8. Connect to an existing database or create the database on your remote server using
the
moeb_db.sql
fi le located in the Tutorial.09\Case1 folder included with your Data
Files. (
Hint
: Obtain the information you need from your instructor or technical sup-
port person.)
9. In the Server Behaviors panel, click the document type link in Step 2, select PHP as
the document type, and then click the OK button.
10. In the Server Behaviors panel, click the testing server link in Step 3, select the moe-
bius web server from the list in the Servers tab, check the Testing check box, edit the
server and check the Use Passive FTP check box in the More Options drop down
menu in the Basic tab, click the Save button, and then click Save again.
11. In the Server Behaviors panel, add the Recordset behavior, type
moeb_record
as the
name, click the Defi ne button next to the Connection box, click the New button,
type
moeb_connect
as the connection name, type
localhost
or the database server
URL as the MySQL server, type your username and password, click the Select button
to display a list of databases, click moeb_db in the list, click the OK button, click the
Done button, select moeb_connect as the connection, click blog in the Tables list,
click the SELECT button, select blog from the list, and then click the OK button. The
Recordset behavior is added to the page and appears in the Server Behaviors panel.
12. In the Server Behaviors panel, add the Insert Record behavior, submit values from
blogentry, select moeb_connect as the connection, click blog in the Insert table list,
select 'blog' Does Not Get a Value in the Columns list, select FORM.blogentry in
the Value list, click Text in the Submit as list, if necessary, click the Browse button,
click the about.html page in the local root folder, and then click the OK button in
each dialog box. The Insert Record behavior is added to the page and appears in the
Server Behaviors panel.
13. Save the page, upload the page to your remote server (include dependent fi les), pre-
view the page in a browser, update the page and the dependent fi les on the testing
server, if necessary, and then close the browser.
14. Open the
about.html
page in Design view, click the document type link in the
Server Behaviors panel, select PHP in the list, click the OK button, click the Update
button to update the links in the pages, click the OK button in the message dialog
box, and then update the about link in the navigation text in the about.php page so
that the link goes to the about.php page when clicked.
15. Click the blog.php tab, right-click the Recordset behavior in the Server Behaviors
panel, click Copy on the context menu, click the about.php tab, right-click in the
Server Behaviors panel, and then click Paste on the context menu to paste the
Recordset behavior into the page.
16. Double-click the Recordset behavior in the Server Behaviors panel to open the
Recordset dialog box, click the Simple button, if necessary (if the button says
Advanced, you are already in Simple), click the Selected option button in the
Columns section, click blog in the Columns box, and then click the OK button.
17. Delete the text below the heading in the content div, click the Dynamic Table but-
ton in the Dynamic Data list in the Data category of the Insert panel, click the All
records option button, set the border to 0, set the cell padding to 3, and then click
the OK button.
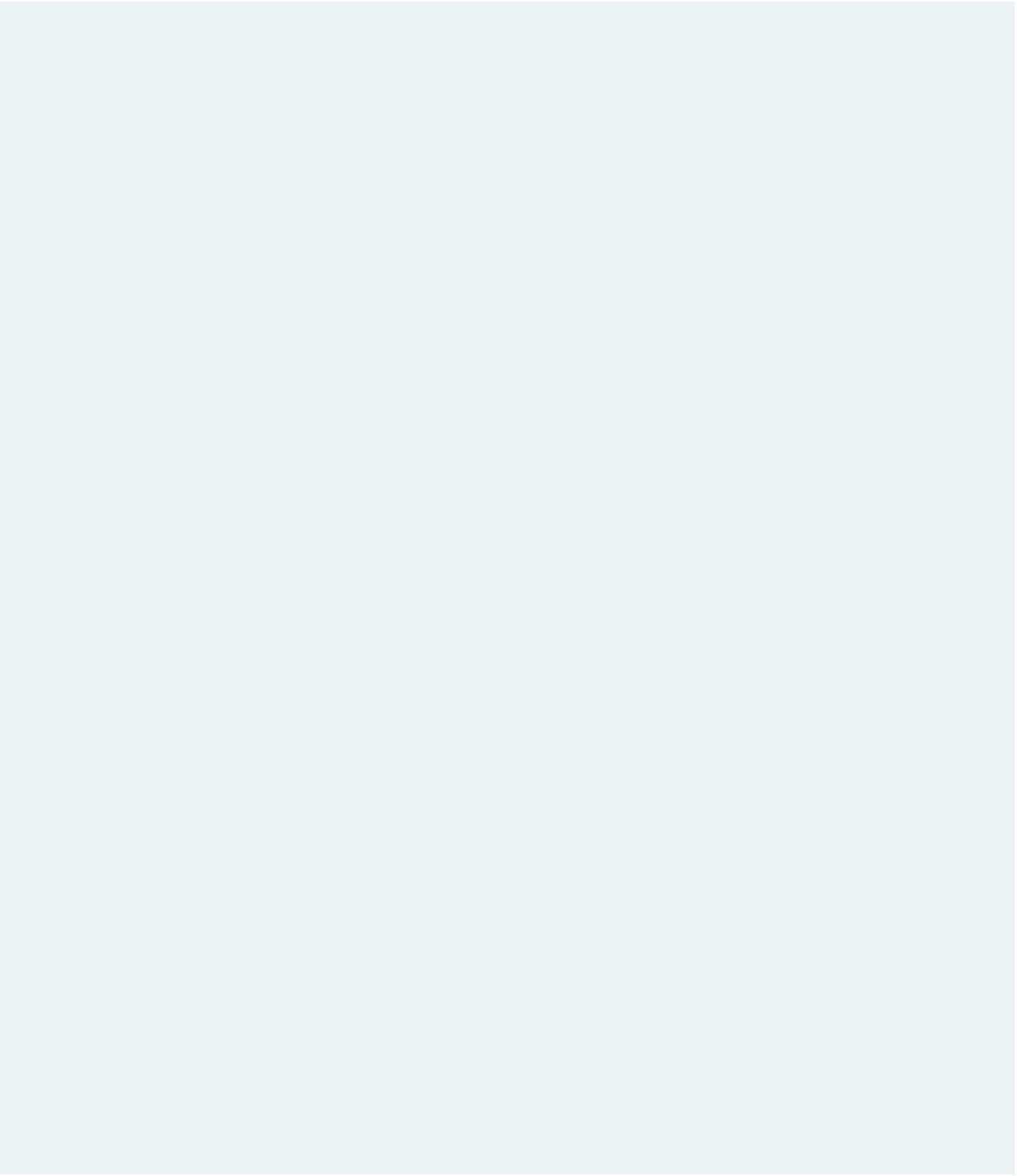


















Search WWH ::

Custom Search