Graphics Programs Reference
In-Depth Information
18. Save the page, upload the about.php and the blog.php page to your remote server
(include dependent fi les), preview the blog.php page in a browser (updating the
page and dependent fi les on the testing server, if necessary), click the Submit button
to test that the Spry Validation Textarea widget is working (a message appears, stating
that “A value is required.”), type a test entry in the form, and then click the Submit
button to submit the form. The about.php page with the new entry opens in the
browser window. (
Hint
: If you are sharing a database with classmates, you might see
additional entries in the database.)
19. Submit the fi nished fi les to your instructor.
If you are using Access and ASP on a Windows server, complete the following steps:
1. Open the
Moebius Skateboards
site you modifi ed in Tutorial 8.
2. In the Files panel, duplicate the contact.html page, rename the copied page as
blog.asp
, and then update the links in the fi le.
3. Open the
blog.asp
page in Design view, change the heading text to
Blog Entry
,
replace the word “Contact” in the page title with
Blog Entry
, and then delete the
content from below the heading to the end of the content div, including the form and
form content.
4. Insert a form in the page, enter
blogentry
as the form name, and then insert a table
with 2 rows, 2 columns, 100 percent table width, 0 border thickness, 3 cell padding,
0 cell spacing, and no header in the form.
5. In the upper-left cell, type
blog entry
, and then align the text to the Right and Top.
6. With the insertion point in the upper-right cell of the table, insert a Spry Validation
Textarea widget, close the Input Tag Accessibility Attributes dialog box, and then
click the Spry Textarea tab to select the widget. In the Property inspector, enter
blogentryvalidate
in the Spry textarea box, and then check the Required check
box, if necessary. In the Document window, click the scroll bar of the widget
twice to display the text fi eld properties. In the Property inspector, enter
blogentry
in the TextField box, set the Char width to 80, and then set the Num lines to 10.
7. In the lower-right cell of the table, insert a Submit button, and then save the page.
8. Connect to an existing database or upload the database on your remote server using
an FTP program and the
moeb_db.mdb
fi le located in the Tutorial.09\Case1 folder
included with your Data Files. (
Hint
: Obtain the information you need from your
instructor or technical support person.)
9. In the Server Behaviors panel, click the document type link in Step 2, click ASP
VBScript in the list, if necessary, and then update the links.
10. In the Server Behaviors panel, click the testing server link in Step 3, in the Servers
list, select the moebius web server and check the Testing check box (leave the
Remote check box checked as well), and then click the Save button.
11. In the Server Behaviors panel, add the Recordset behavior, type
moeb_record
as the name, click the Defi ne button, click the New button, click Custom
Connection String, type
moeb_connect
as the connection name, type
Provider=Microsoft.Jet.OLEDB.4.0; Data Source=
and the exact fi le path to your
database as the connection string, click the Using Driver on Testing Server option
button, if necessary, click the Test button, click the OK button, click the Done but-
ton, select moeb_connect as the connection, click the Advanced button if necessary,
click blog in the Tables list, click the SELECT button, and then click the OK button.
The Recordset behavior is added to the page and appears in the Server Behaviors
panel. (
Hint
: If you do not know the exact path to your database, ask your instructor
or technical support person. If the test is unsuccessful, double-check the connec-
tion string and fi le path for your database or use an outside FTP program to upload
the _mmServerScripts folder to the root folder on your remote server and your testing
server if you're using a separate testing server.)
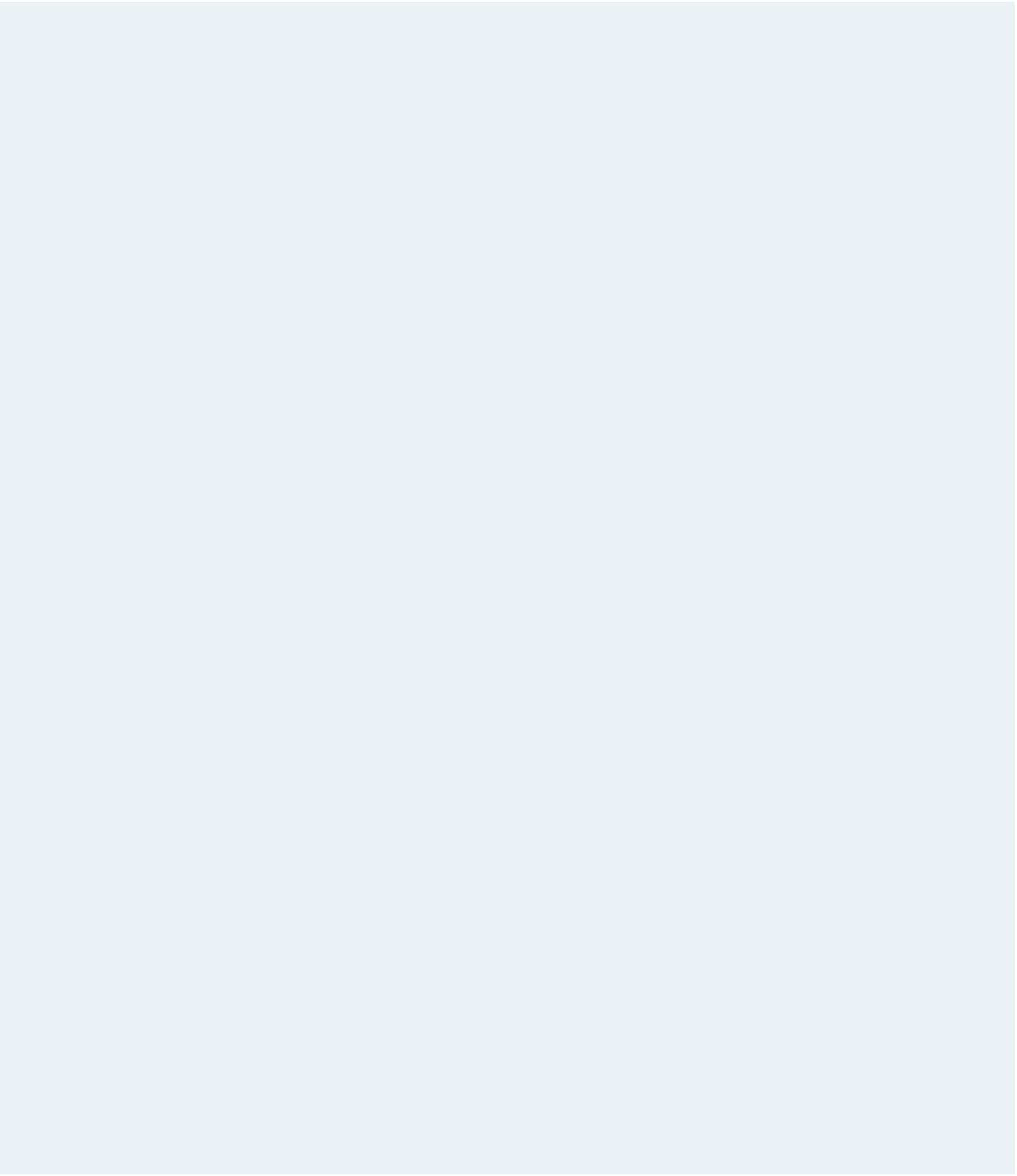




Search WWH ::

Custom Search