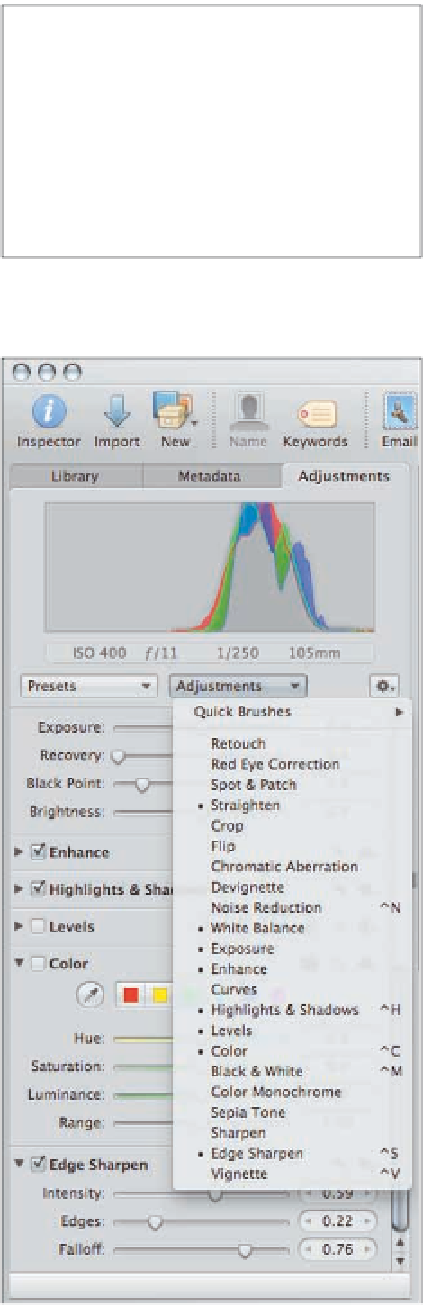Graphics Programs Reference
In-Depth Information
Sliders.
Most adjustments contain slid-
ers that can be directly adjusted, but
double-clicking the knob resets that
slider back to the default setting. In
addition, many have a scrubby number
field in which you can type a specific
number or click and drag the cursor to
quickly set the slider.
6.8
All the adjustment bricks share some
common features.
Curved arrow.
Use this to reset an
adjustment to the default settings.
Action pop-up menu:
Add New…adjustment.
To add an
additional brick of the same type, click
the Action pop-up menu in the brick
and choose Add New … adjustment.
This is helpful when you want to brush
the adjustment in one way to parts of
the image and use the same controls
to make a different adjustment to
affect other parts of the image.
l
Add to Default/Remove from
Default.
To add an adjustment to
the default series of adjustments that
appears for each image, choose Add
to Default from the Action pop-up
menu. Normally this would apply to
adjustments that are not in the
default set of adjustments but are
available from the Adjustments pop-
up menu, as shown in Figure 6.9.
Similarly, to remove an adjustment
that you don't use often, choose
Remove from Default Set.
l
6.9
Any of the additional adjustments can be
added to or removed from the default set of
adjustments that appear in the Adjustments
Inspector.