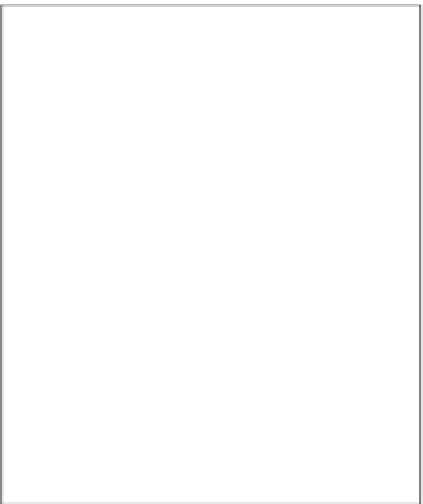Graphics Programs Reference
In-Depth Information
1.
Click the Crop tool (see Figure 6.3) or
press C to use the keyboard shortcut.
A new dialog appears, as shown in
Figure 6.4, in which you choose the
aspect ratio for the crop.
2.
Initially, the Aspect Ratio pop-up
menu is set to Maintain Aspect Ratio.
To use a preset ratio or to create a cus-
tom crop, click the pop-up menu and
choose a preset or click Do Not
Constrain. The Crop dialog displays the
aspect ratio.
3.
To toggle the height and width
aspect ratios, click the double arrow
that's between the height and width
displays.
6.4
Use the Crop dialog to set an aspect ratio for
the crop or to create a custom crop.
4.
Select the Show Guides option to
superimpose a Rule of Thirds grid
while you drag out the crop.
This grid can help you place the crop for the best compo-
sition following the basic Rule of Thirds principles.
5.
Click and drag on the image to establish the crop
. Click and drag in the center of the
crop area to reposition the crop. Click and drag any of the rectangular handles on the
edges of the crop to change the size of the crop. When you're satisfied with the results,
press Return to crop the image. A Crop brick appears in the Adjustments Inspector.
You can modify the crop at any time by clicking the Crop tool again and repositioning the crop. To
remove the crop entirely, deselect the Crop brick check box in the Adjustments Inspector.
The size of the cropped image appears at the bottom right of the Crop dialog. Be
careful to leave enough pixels that you can still create high-quality output. If you
crop too aggressively you may find that there are only enough pixels to create a very
small print or to put on the Web.
Caution