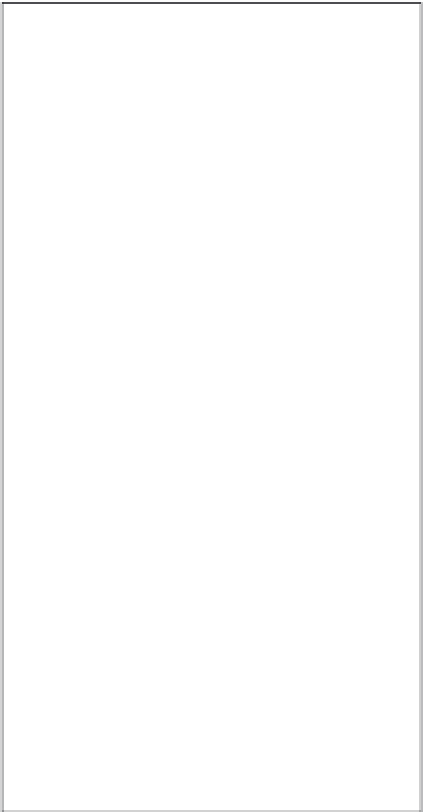Graphics Programs Reference
In-Depth Information
4.
Choose the nearest location.
The map
changes to a highly magnified view cen-
tered on that location with a large blue
circle indicating the area included in
that location, as shown in Figure 5.21.
Click and drag the double blue arrows
on the edge of the circle to expand or
limit the area. If necessary, drag the blue
circle precisely where you want it. Note
that you can choose a satellite view,
road view, or terrain view for the map.
5.
In the Place Name text field, type a
custom name if desired.
This is where
you can rename a place “Home” or any-
thing else.
6.
Click Assign to create a pin with that
name for the images that you
selected.
When you return to this dia-
log at any time in the future, all the cus-
tom places and names appear initially.
5.20
Choose Assign Location from the Metadata
menu to assign custom locations.
If you discover you've assigned the wrong location to a group of images, select those
images and use the Assign Location dialog to reassign a new location to those
images.
Genius