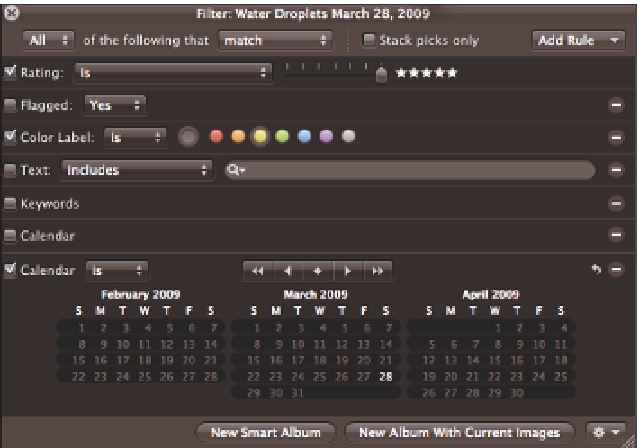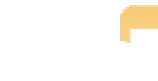Graphics Programs Reference
In-Depth Information
that by default, Browser filters out and hides your rejected images. If you want to also see your
rejected images, either change the search field to show only your rejected images or set it to show
all your images to see every image within Browser's scope.
If you type some text into the search field and press the Return key, Browser also searches your
image's metadata for the specified text.
To specify more complex search criteria, click the filter HUD button to the left of the search field
and Aperture opens the HUD you see in Figure 4.23. There are five key areas to this HUD. The title
bar is the first, as it tells you the scope of this filter, whether it's a project, album, or library. The
second significant area shows the controls at the top left that let you switch between matching all
the selected criteria (meaning the results will meet every piece of criteria) or any the selected crite-
ria (meaning the results match one or more criteria). Near the top right is the Add Rule pop-up
menu, which you use to add search criteria. The main, middle area of this HUD contains all your
criteria. The last main area are the buttons at the bottom of the HUD that let you create a new col-
lection, whether it's an album, book, or other, from the search results.
4.23
The Filter HUD.
If the Stack picks only check box is selected, Aperture only examines the top image
in a stack to see if it matches your search criteria. If it's not selected, Aperture searches
within the whole stack.
Note