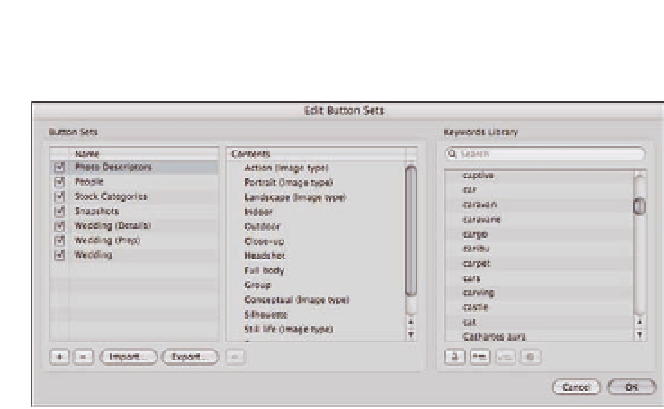Graphics Programs Reference
In-Depth Information
4.16
The Edit Button Sets dialog.
The left side of this window contains controls to manage your preset groups, which are called
Button Sets in the dialog. The right side of this dialog is the Keywords Library, which contains every
keyword you've ever assigned to an image as well as some preinstalled keywords.
Keywords Library
Before we can discuss creating new preset groups, we need to take a short detour to talk about the
Keywords Library. The Keywords Library, which is also accessible via the Keywords HUD that we
discuss in the next section, is where you manage all your keywords. Here, you can add, remove,
and change keywords as well as create hierarchy among keywords.
The first button on the left, Lock/Unlock Keywords, lets you lock your Keyword Library so that you
can't make any changes. At first it might seem odd that you'd want to lock your Keyword Library.
However, often photographers use a standard keywording vocabulary for their images. If you take
the time to enter that vocabulary into Aperture, locking your keywords ensures that you don't
accidentally use a keyword not in the keyword vocabulary. If you try to type a new keyword when
your Keyword Library is locked, Aperture prompts you to either cancel or unlock the library.
To find an existing keyword, either scroll through the list to find it or start typing the keyword in
the Search field at the top to filter the list. Once you find the keyword you're looking for, double-
click it to change it; for example, to fix a typo. Note that this is a live update, and if you're using that
keyword in any image, Aperture prompts you to make sure you want to update that keyword in
every image to which it's applied.
To delete a keyword, select it and click the Remove Keyword button or press the Delete key. Again,
if this keyword is in use, Aperture prompts you to confirm that you truly want to delete it, as delet-
ing it removes it from any image to which it's applied.