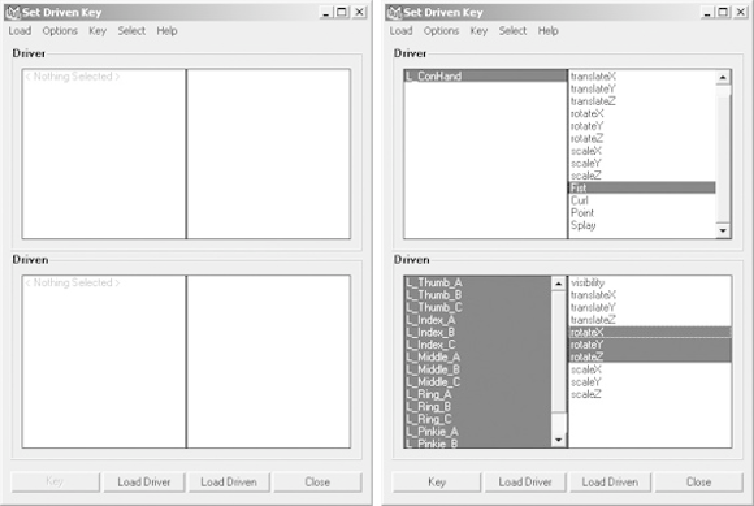Game Development Reference
In-Depth Information
time slider; rather, they are set at specific values on another attribute. For example, the
character's hand will be in its default pose when the Fist attribute is at 0. Change the Fist
attribute to 10, and you will see the hand change into the fist pose. This is because driven
keys have been placed on the hand for when the fist attribute is at 0 and 10.
Let's now apply this technique to our character's hand.
1.
Open the Set Driven Key dialog box (
Figure 12.23
,
left) by going to Animate >
Set Driven Key > Set and opening the options box. You will work on the Fist and
Point attributes first, since these finger poses are similar.
FIGURE 12.23
The Set Driven Key window before and after the attributes are selected
2.
Select the L_ConHand joint. In the Set Driven Key dialog box, click on the Load
Driver button. On the left side of the Driver box, the name of the object will ap-
pear, with all its keyable attributes in the box to the right. From this list, select Fist.
3.
Next, select each finger joint except for the very end ones, and click Load Driven.
In the Driven box, the names of all the finger joints will appear; select them all.
Then, in the list on the right side of the Driven box, select the rotateX, rotateY, and
rotateZ attributes (you only need to store the rotations).