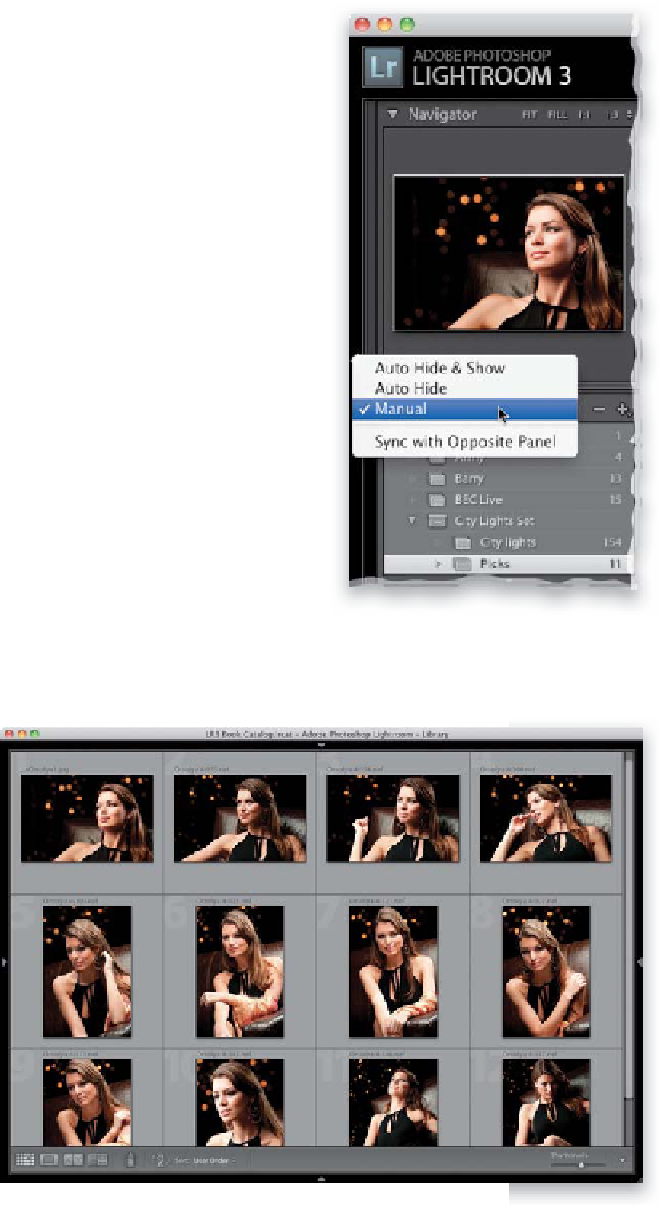Graphics Programs Reference
In-Depth Information
Step Three:
The #1 complaint I hear from Lightroom
users about working with panels is they
hate the Auto Hide & Show feature
(which is on by default). The idea behind
it sounds great: if you've hidden a panel,
and need it visible again to make an
adjustment, you move your cursor over
where the panel used to be, and it pops
out. When you're done, you move your
cursor away, and it automatically tucks
back out of sight. Sounds great, right?
The problem is one pops out anytime
you move your cursor to the far right,
left, top, or bottom of your screen. It
really drives them nuts, and I've had
people literally beg me to show them
how to turn it off. You can turn Auto
Hide & Show off by Right-clicking on
the little gray triangle for any panel.
A pop-up menu will appear (shown here)
where you'll choose
Manual
, which turns
the feature off. This works on a per-panel
basis, so you'll have to do it to each of the
four panels.
Step Four:
I use the Manual mode, so I can just
open and close panels as I need them.
You can also use the keyboard shor tcuts:
F5
closes/opens the top taskbar,
F6
hides
the Filmstrip,
F7
hides the left side Panels
area, and
F8
hides the right side (on a
newer Mac keyboard or a laptop, you
may have to press the Fn key with these).
You can hide both side Panels area s by
pressing the
Tab key
, but the one short-
cut I probably use the most is
Shift-Tab
,
because it hides everything—all the pan-
els—and leaves just your photos visible
(as shown here). Also, here's an insight into
what is found where: the left side Panels
area is used primarily for applying presets
and templates, and showing you a preview
of the photo, preset, or template you're
working with. Everything else (all adjust-
ments) is found on the right side. Okay,
on the next page: tips on viewing.