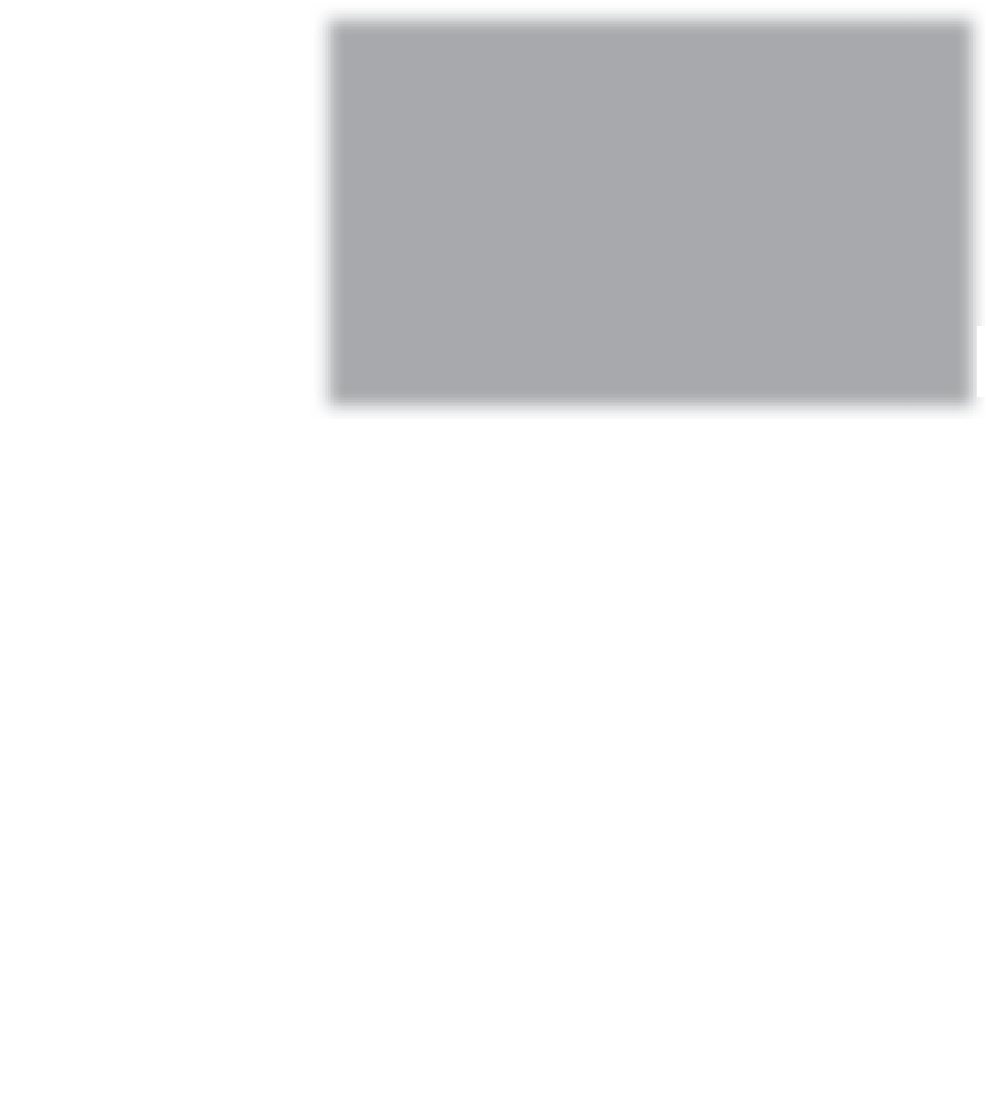Graphics Programs Reference
In-Depth Information
For our last project, you're going to take a sports shot from beginning to end. This
is the most subtle of the four projects, which is more like what you'll probably run
into on a day-to-day basis—you'll use “The System” to make subtle improvements
and tweaks to your images, rather than rescuing really bad photos (if you find that
you do more rescuing than just tweaking, perhaps Lightroom isn't your biggest
problem. Wink, wink).
Project Four
The First Point:
Choose a Camera Profile
Here's an original JPEG photo, straight out
of the camera. There's a player on the far
right side who's kinda cut in half, so before
we get to “The System,” let's go ahead
and crop him out of the image, and just
generally crop in a little tighter on the ac-
tion. Click on the Crop tool in the toolbox
below the Histogram panel, then grab the
corners and drag inward to crop the image
nice and tight like you see here, and press
Return (PC: Enter)
to lock in your crop.
Since this is a JPEG image, it already has
a camera profile embedded into it, and
Lightroom doesn't let you apply one, so
you'll skip the first point if you're working
on a JPEG image.
The Second Point:
Adjust the White Balance
Another difference with JPEG images is that
you only have one White Balance preset in
the pop-up menu, and that's Auto. That's
why, when it comes to JPEG images, I
usually just set it myself using the White
Balance Selector tool. Get the tool (in the
Basic panel, or press
W
), and click it directly
on a light gray area of the player's shirt (as
shown here), and as you can see, it warms
the image up quite a bit, and removes the
slightly blue color cast the image had from
the As Shot white balance.